Diese Anleitung gibt Ihnen eine Hilfestellung zur Verwaltung von Benutzerkonten in Windows 10 auf Ihrem privaten Computer. Sie legen lokale Benutzer an und schützen diese mit Passwort.
Übersicht der Schritt-für-Schritt-Anleitung
- Sie legen ein neues Benutzerkonto für die Administration des Computers an
- Sie ändern für alle sonstigen privaten Benutzerkonten den Kontotyp auf Standardbenutzer.
- Anschließend legen Sie ein separates Benutzerkonto an für die dienstliche Nutzung. Dieses ist erforderlich, damit personenbezogene und andere dienstliche Daten, Dokumente und Software-Programme Dritten nicht zugänglich sind, auch nicht Familienmitgliedern.
Sie richten außerdem für das Administrations- sowie das dienstliche Benutzerkonto Passwörter ein.
Generell empfehlen wir, Zuhause am Computer mit einem Passwort-geschützten Benutzerkonto zu arbeiten. Dieses sollte -so wie am dienstlichen Arbeitsplatz- den Kontotyp Standardbenutzer haben, d.h. über keine administrativen Rechte verfügen.
Voraussetzung
Lokale Benutzerkonten können Sie auch bei Windows 10 Home und Pro einrichten.
Um Benutzer zu verwalten, benötigen Sie Zugriff auf ein Benutzerkonto mit administrativen Rechten. Bei neuen Geräten ist meist ein Benutzerkonto konfiguriert, das administrative Rechte hat. Richten Sie mit diesem die weiteren Benutzerkonten ein.
Hinweis: Eine Registrierung mit einem Microsoft-Konto ist nicht erforderlich und aus Datenschutzsicht nicht empfehlenswert.
Ziel dieser Schritt-für-Schritt-Anleitung
Nach Ausführung der einzelnen Schritte existieren auf Ihrem Computer mindestens drei Benutzerkonten, wovon nur eines über administrative Rechte verfügt:
- ein lokales Administrations-Benutzerkonto, mit dem die Basiskonfiguration und die Installation der gewünschten Software gepflegt wird,
- ein lokales Standard-Benutzerkonto für jede Person, die das Gerät für dienstliche Zwecke nutzt und
- ein oder mehrere (lokale) Standard-Benutzerkonten für die private Nutzung.
Lokale Benutzer einrichten und schützen
1. Neues Administrations-Benutzerkonto anlegen
- Melden Sie sich mit einem Benutzerkonto an, das administrative Rechte hat. Sofern nur ein Konto existiert, sollte es mit diesem funktionieren.
- Klicken auf das Windows-Symbol links unten in der Startleiste
- Öffnen Sie den Windows Einstellungen-Dialog
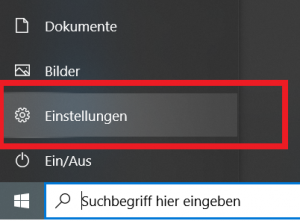
- Wählen Sie den Eintrag Konten aus
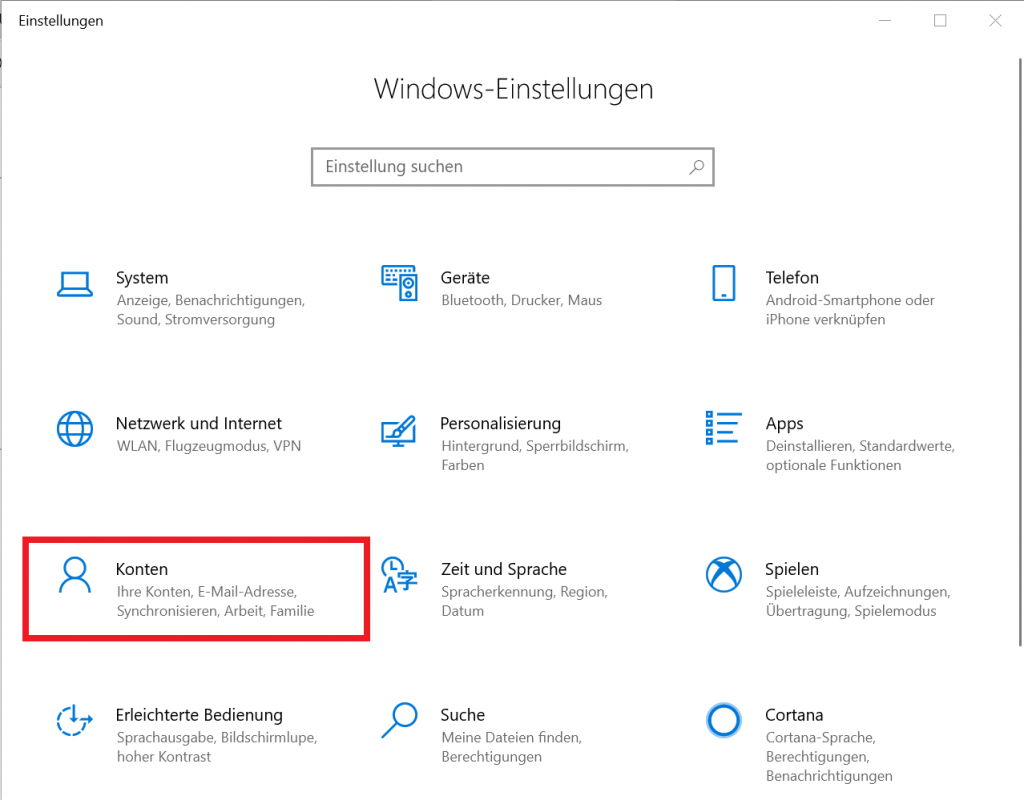
- Wählen Sie im linken Menü Familie und andere Benutzer aus und Klicken dort auf [+] Diesem PC eine weitere Person hinzufügen
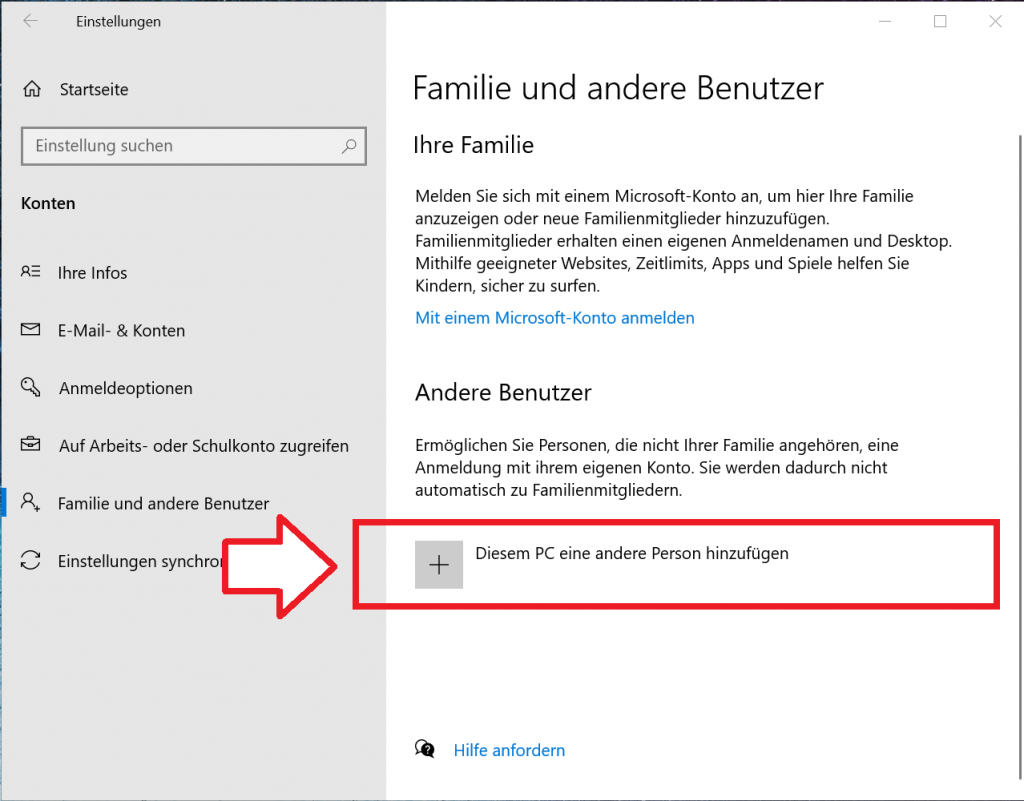
- Klicken Sie dort auf den untersten Link "Ich kenne die Anmeldeinformationen für diese Person nicht"
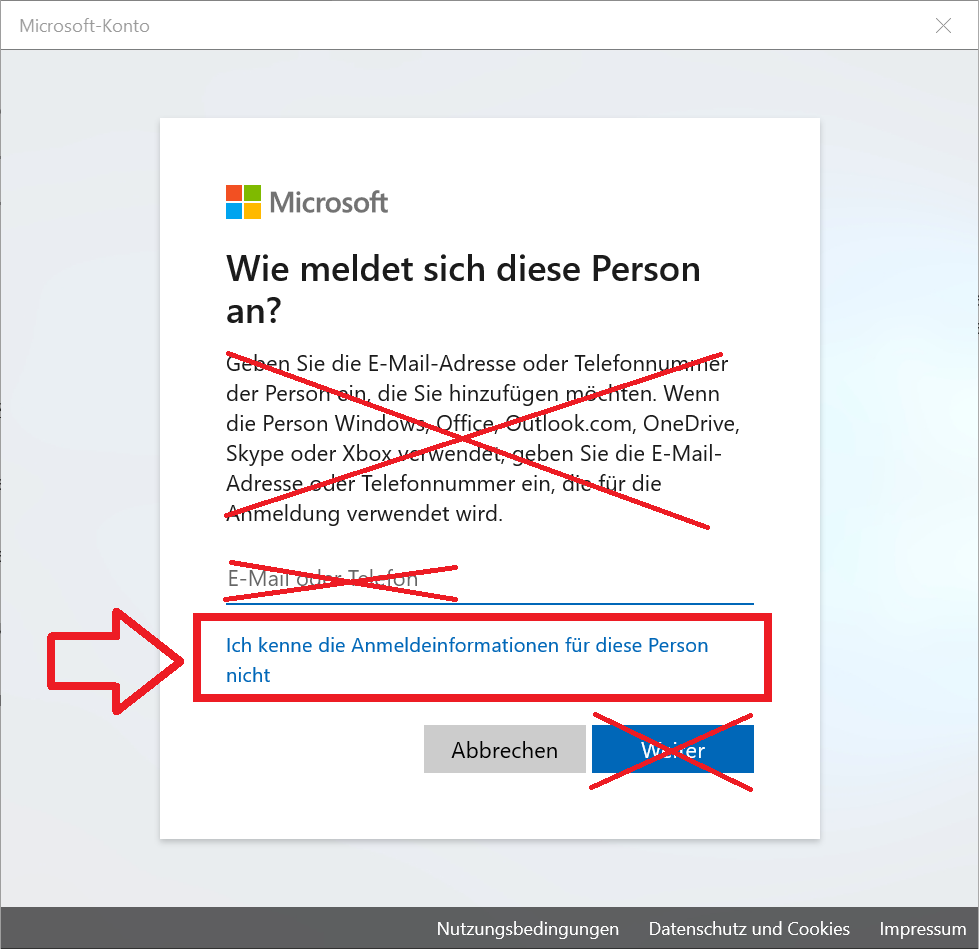
- Klicken Sie dort auf den untersten Link "Benutzer ohne Microsoft-Konto hinzufügen"
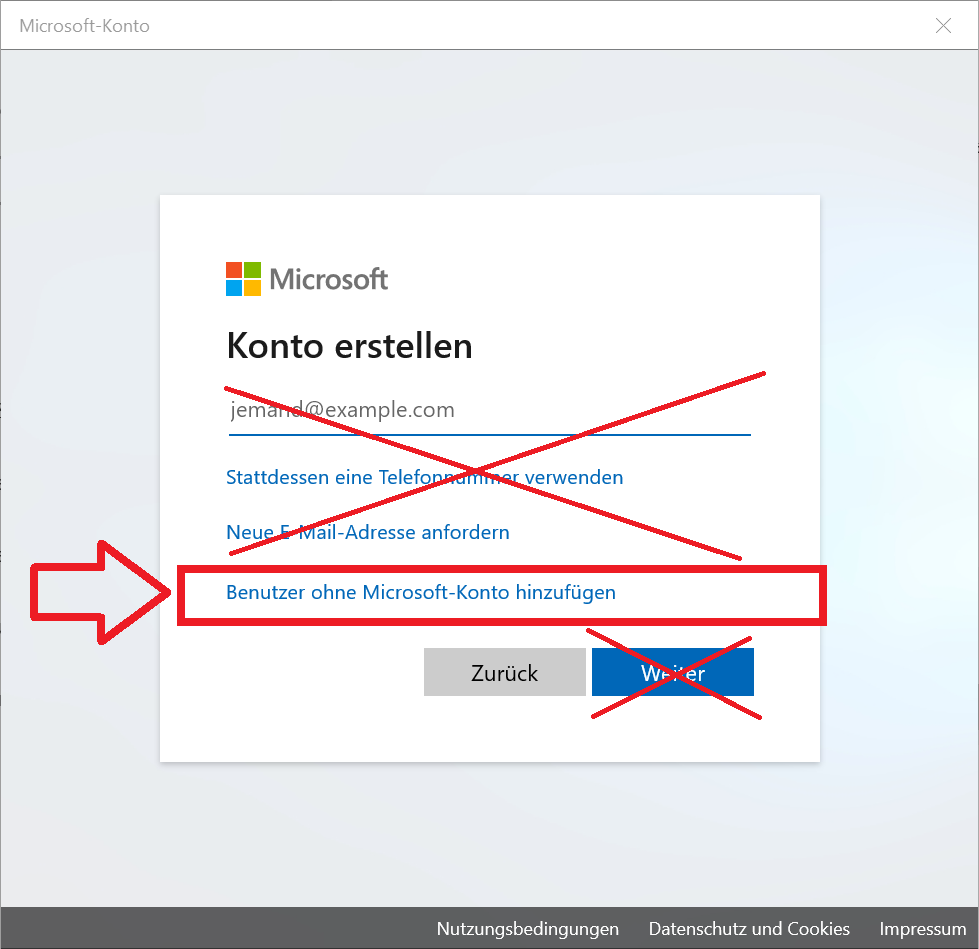
- Benutzername für das Administrations-Benutzerkonto, z.B. "admin", und Passwort eingeben (das Passwort gut merken!)
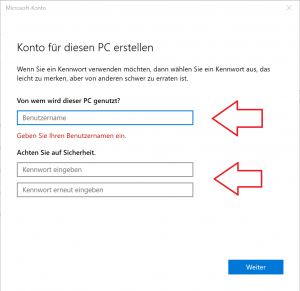
- Drei Sicherheitsfragen auswählen und erinnerbar beantworten
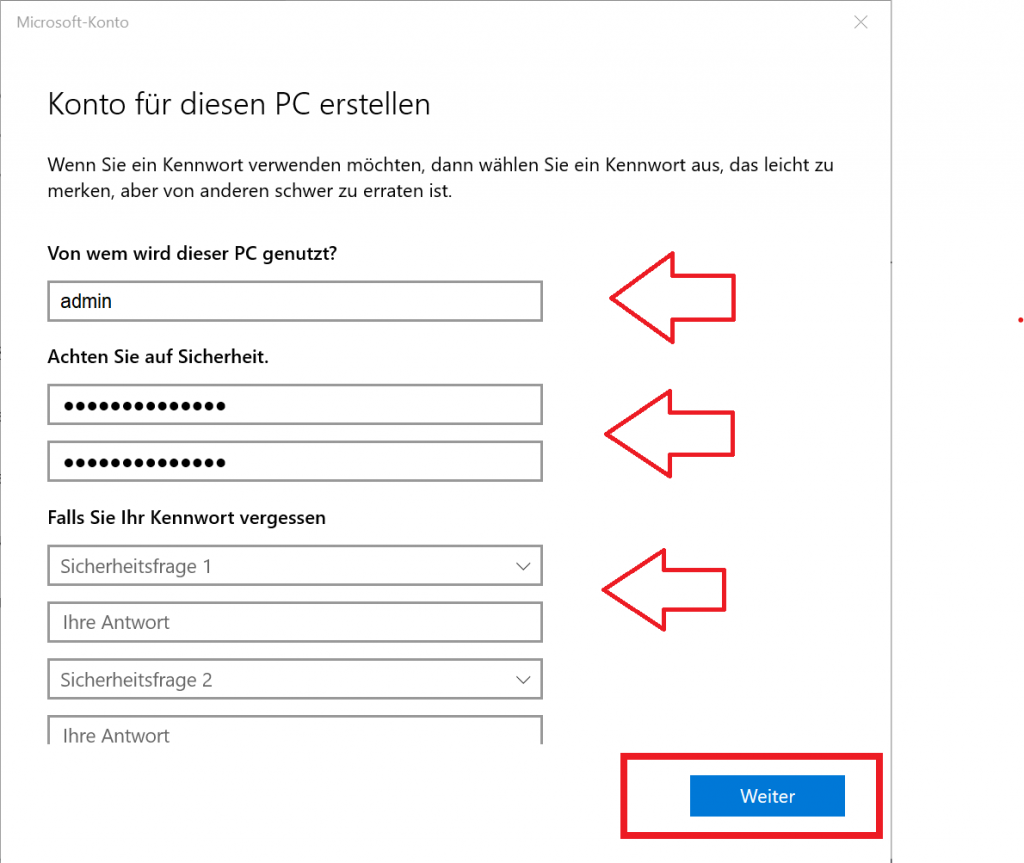
- Den soeben neu angelegten Benutzer auswählen, auf Kontotyp ändern klicken
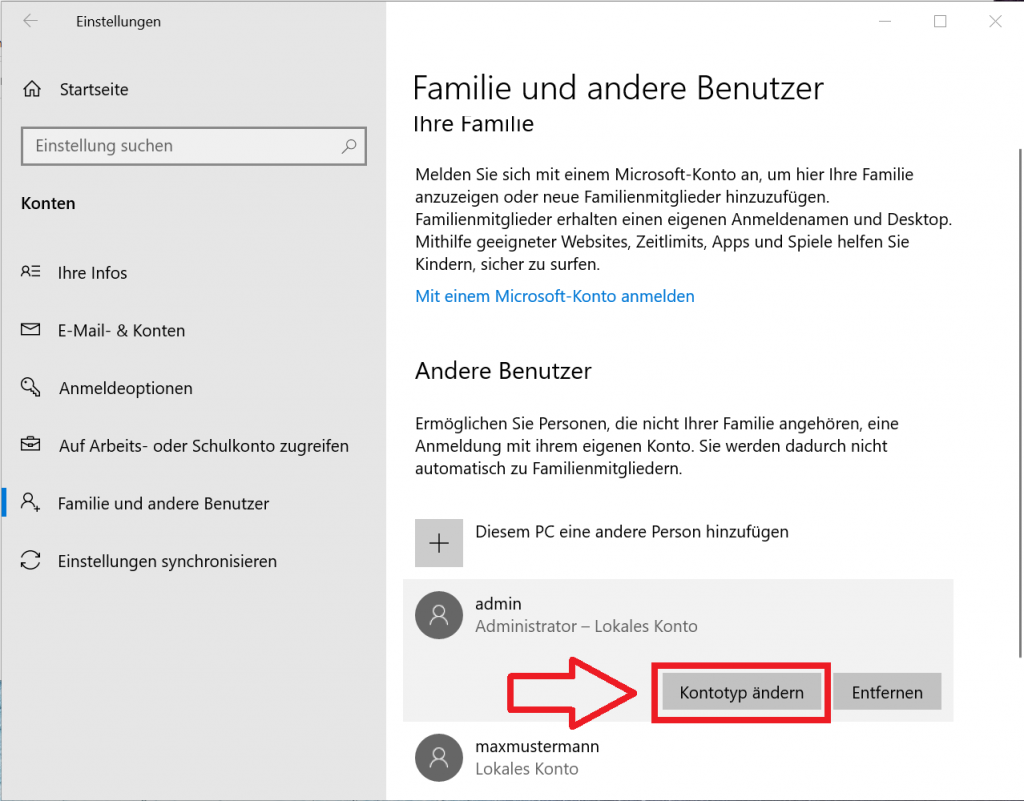
- im Dialog den Kontotyp auf "Administrator" ändern
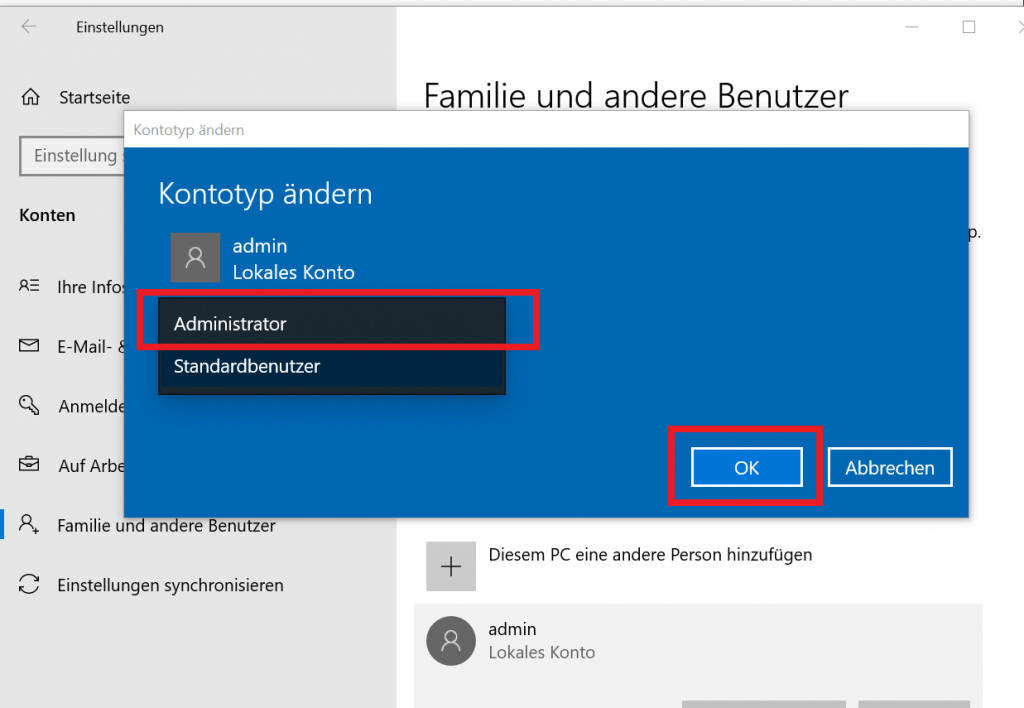
- Fertig 🙂
- Das neue Administrations-Benutzerkonto ist angelegt und kann jetzt genutzt werden
- Schließen Sie alle offenen Programme
- Melden Sie den aktuellen Benutzer vom Computer ab
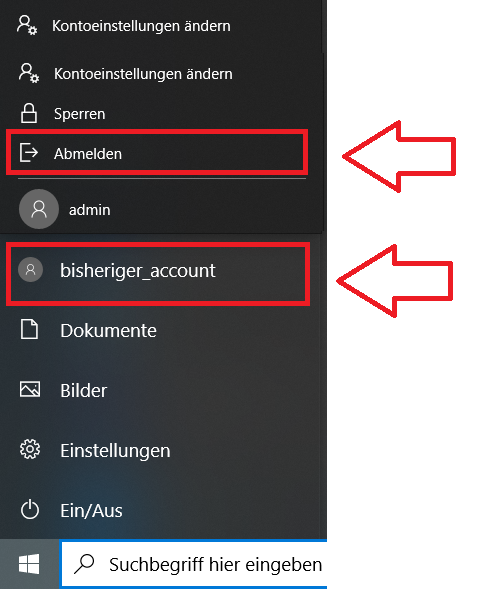
2. Lokales Administrations-Benutzerkonto einrichten und bisherigen Account in Standardbenutzer ändern
- Melden Sie sich mit dem Administrations-Benutzerkonto an (in der obigen Anleitung mit dem Namen "admin")
- Klicken Sie sich durch die nun erscheinenden blauen Windows-Dialoge durch, bitte schränken Sie alle Berechtigungen weitestgehend ein (Sprachunterstützung durch Cortana, ...), d.h. immer die untere Auswahl anklicken und bestätigen.
Sie finden ein Installationsbeispiel in Bildern auf der ZECM-Webseite: Hinweise zur Nutzung von Windows 10. - Klicken auf das Windows-Symbol links unten in der Startleiste
- Öffnen Sie den Windows Einstellungen-Dialog
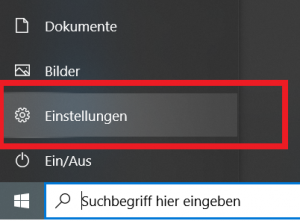
- Wählen Sie den Eintrag Konten aus
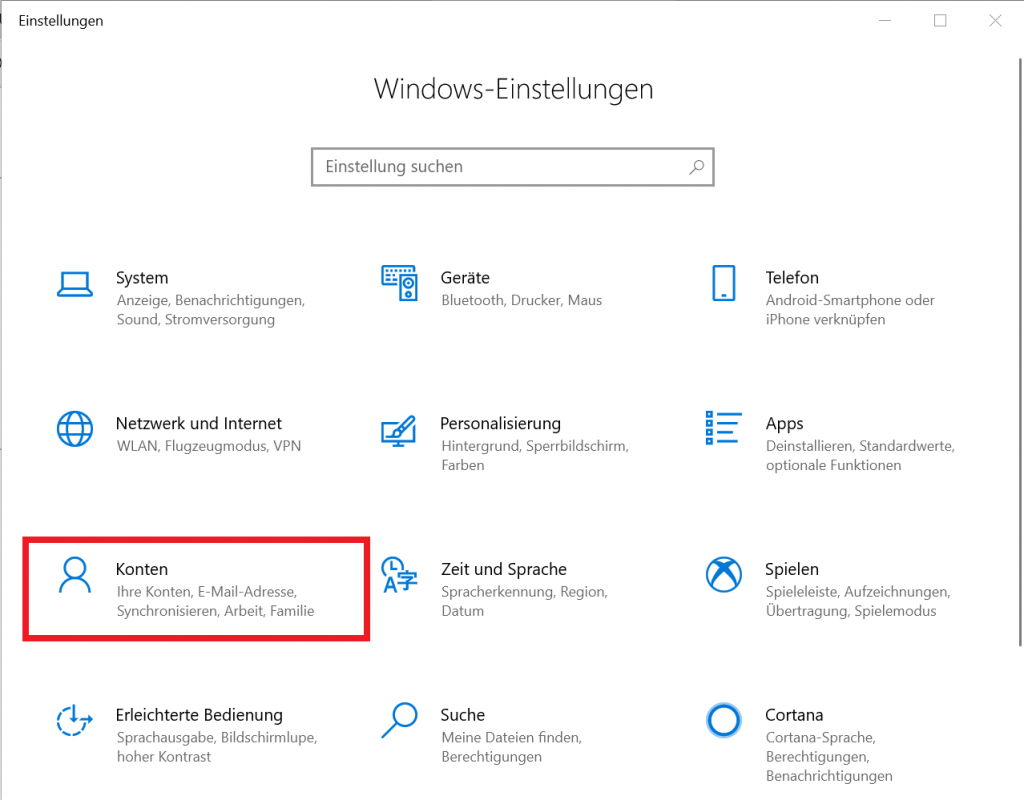
- Wählen Sie im linken Menü Familie und andere Benutzer
- Wählen Sie dort den bisherigen Benutzer aus (im Screenshot "bisheriger_account").
Dieser wird als Administrator - Lokales Konto aufgeführt (oder Administrator - Microsoft-Konto).
Klicken Sie auf Kontotyp ändern
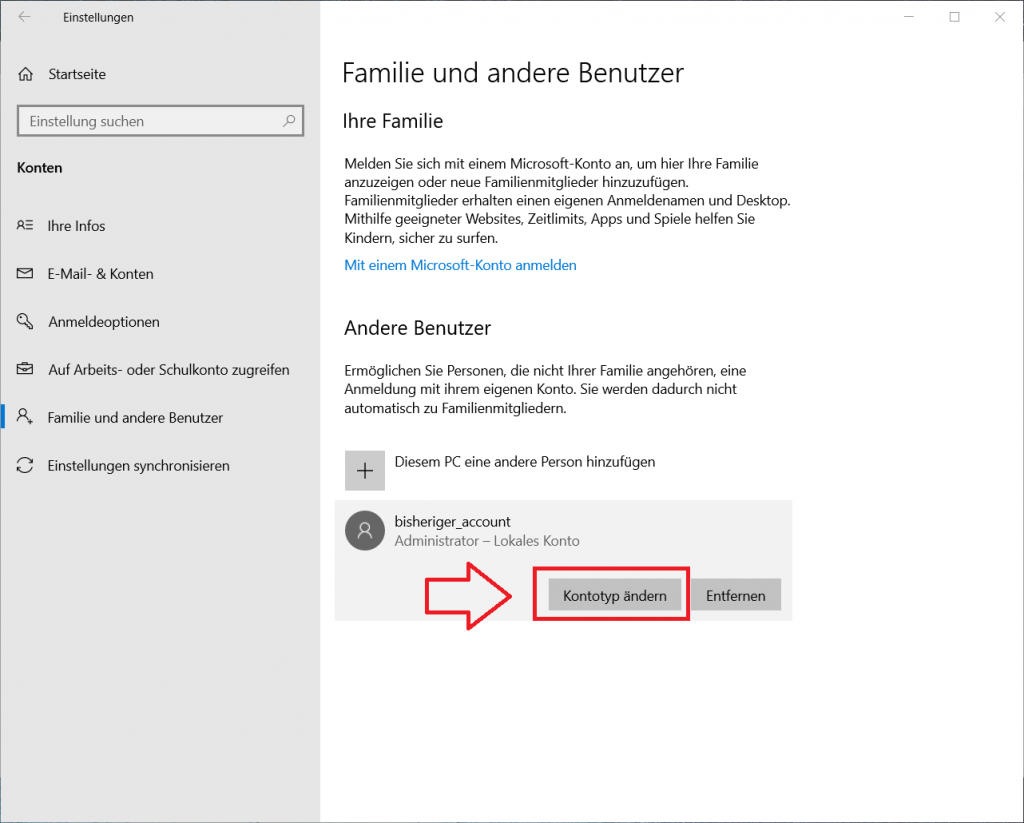
- Ändern Sie im Dialog den Kontotyp auf Standardbenutzer

- Überprüfen Sie kurz, dass der bisherige Account nur noch als Lokaler Account gelistet wird (d.h. ohne Administrator)
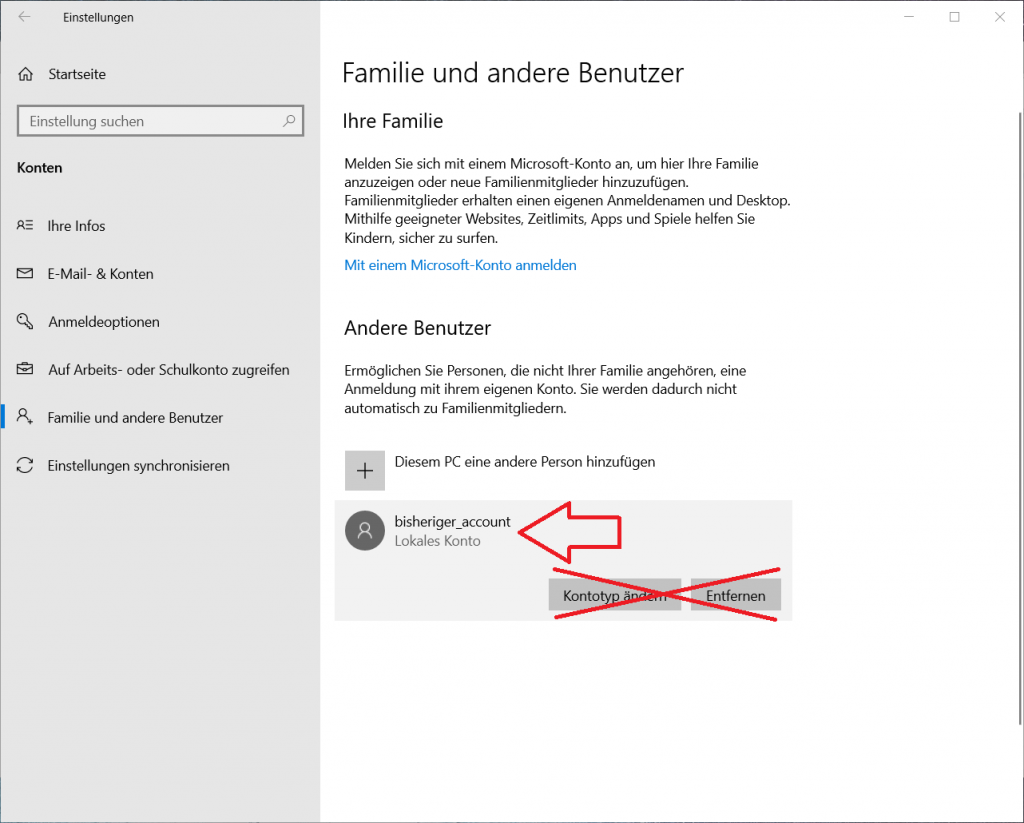
- Fertig :-).
- Falls weitere Benutzerkonten mit administrativen Rechten existieren sollten, ändern Sie für diese ebenfalls den Kontotyp auf Standardbenutzer
3. Neuen Standardbenutzer für dienstliche Nutzung anlegen
Analog zum oben beschriebenen Anlegen des neuen Administrations-Benutzerkontos legen Sie einen weiteres lokales Benutzerkonto an.
- Sie sind weiterhin mit Ihrem Administrations-Benutzerkonto angemeldet
- Klicken auf das Windows-Symbol links unten in der Startleiste
- Öffnen Sie den Windows Einstellungen-Dialog
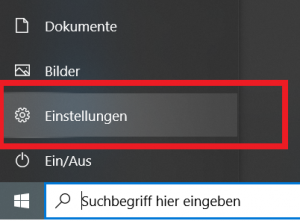
- Wählen Sie den Eintrag Konten aus
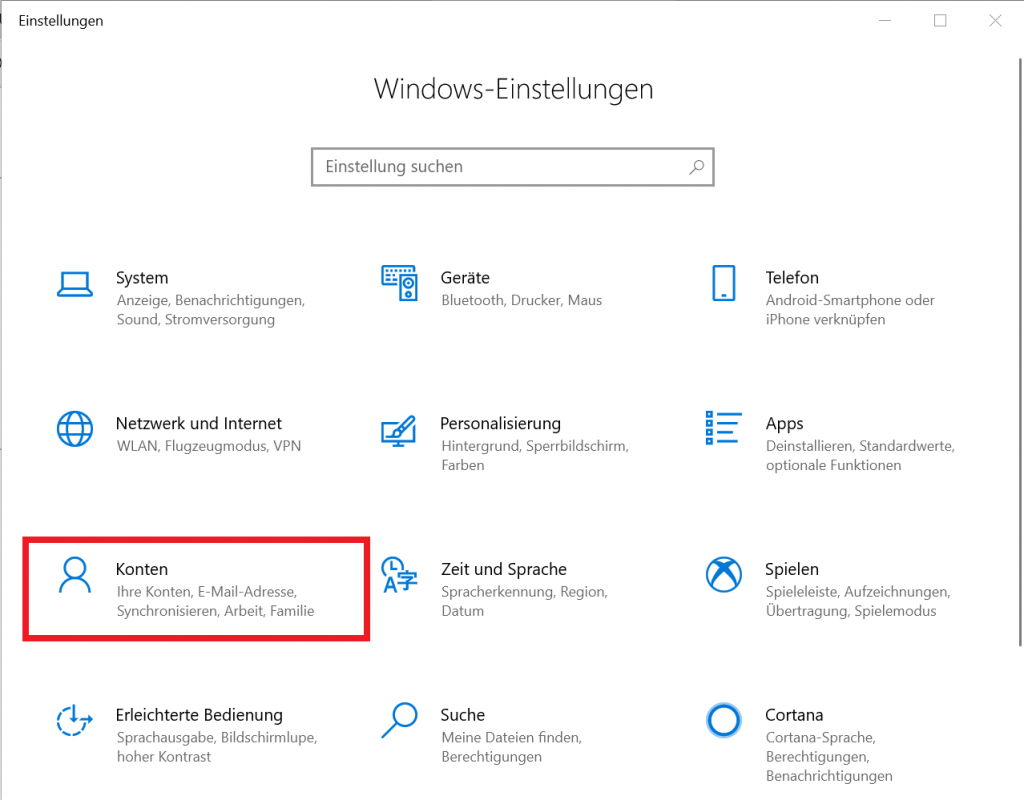
- Wählen Sie im linken Menü Familie und andere Benutzer aus und Klicken dort auf [+] Diesem PC eine weitere Person hinzufügen
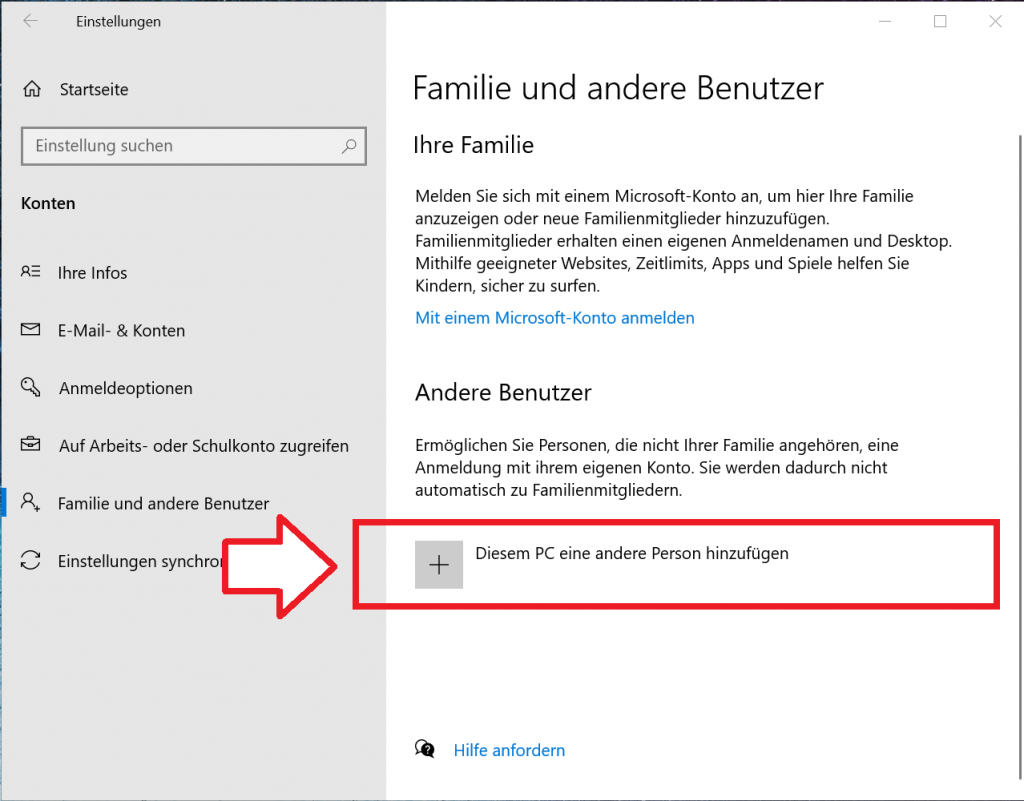
- Klicken Sie dort auf den untersten Link "Ich kenne die Anmeldeinformationen für diese Person nicht"
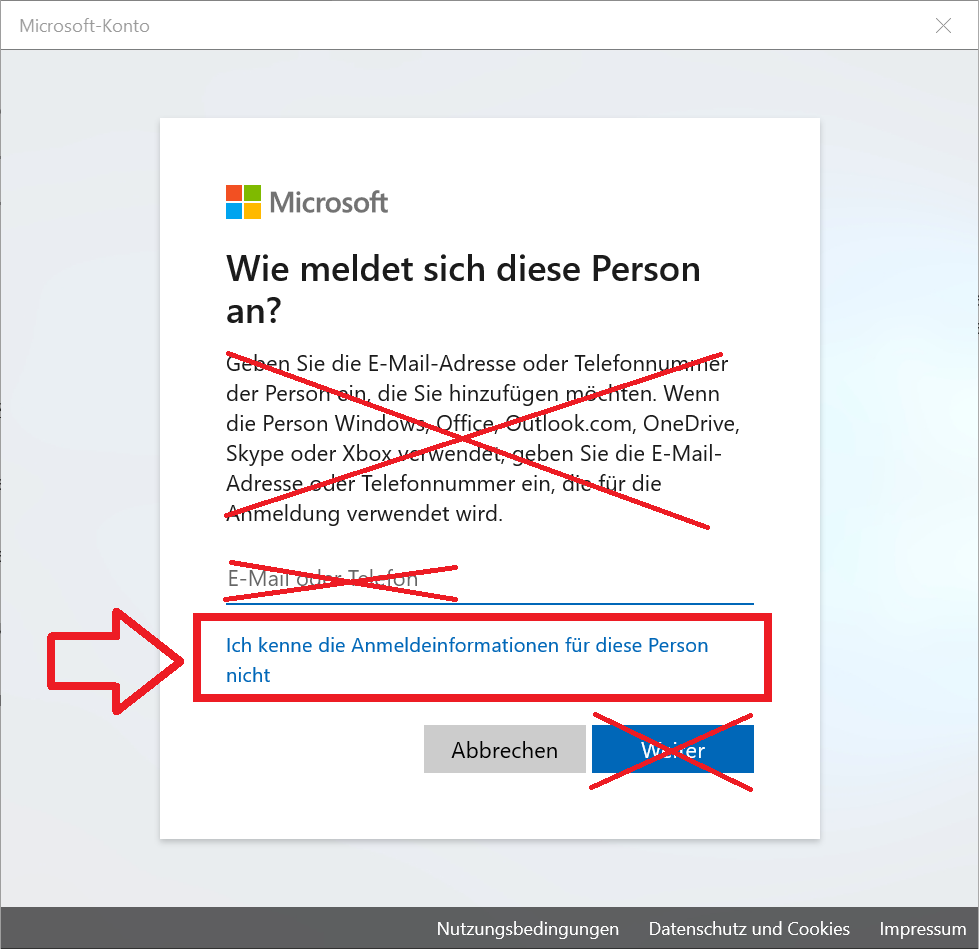
- Klicken Sie dort auf den untersten Link "Benutzer ohne Microsoft-Konto hinzufügen"
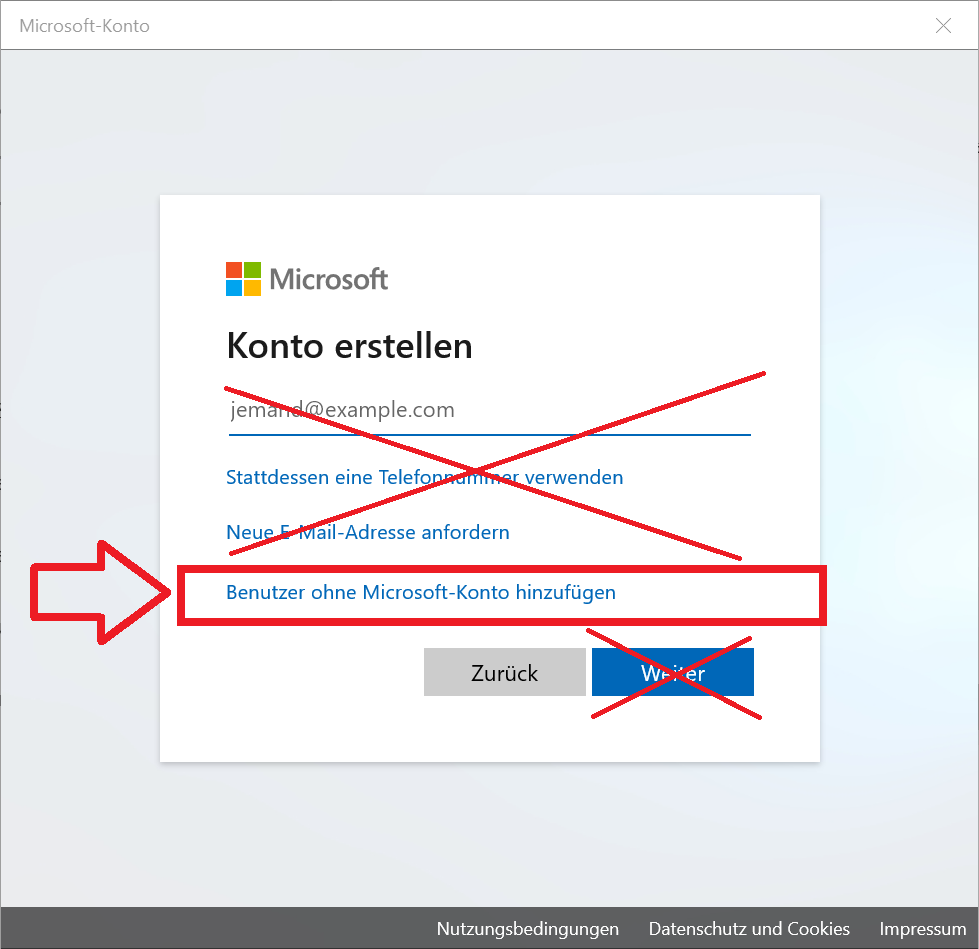
- Benutzername für das dienstliche Benutzerkonto, z.B. "maxmustermann", und Passwort eingeben (das Passwort gut merken!)
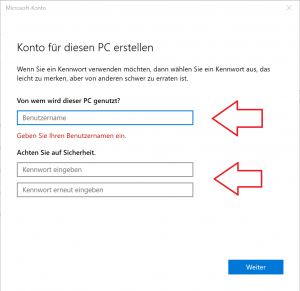
- Drei Sicherheitsfragen auswählen und erinnerbar beantworten
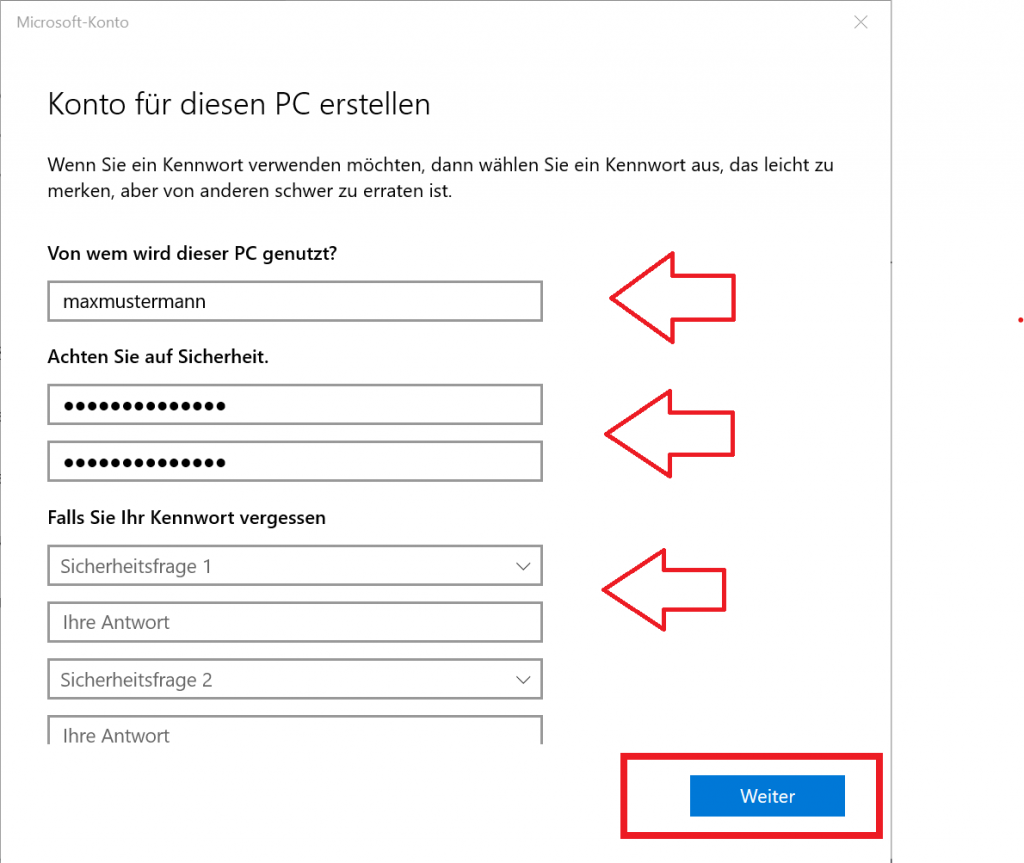
- Prüfen Sie, ob das neu angelegte Benutzerkonto den Kontotyp Standardbenutzer hat, d.h. dass bei dem neuen Account nur "Lokaler Account" ohne Administrator angezeigt wird
- Fertig 🙂
- Das neue dienstliche Benutzerkonto ist angelegt und kann jetzt genutzt werden
- Schließen Sie alle offenen Programme
- Melden Sie den aktuellen Benutzer vom Computer ab
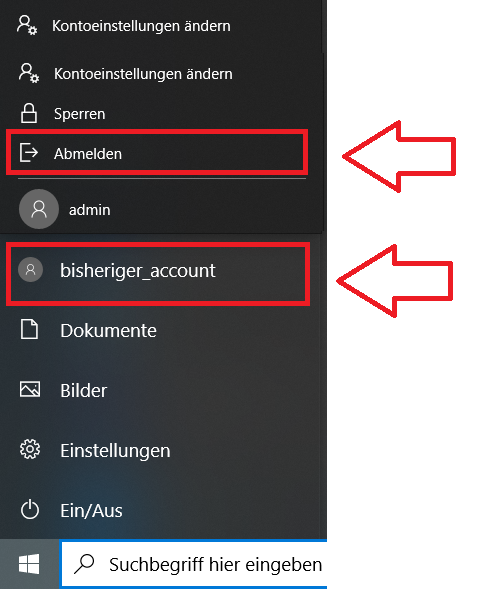
- Melden Sie sich mit dem neu angelegten dienstlichen Benutzerkonto an
- Klicken Sie sich durch die nun erscheinenden Windows-Einrichtungs-Dialoge durch. Schränken Sie alle Berechtigungen weitestgehend ein, d.h. immer die untere Auswahl anklicken und bestätigen.
Sie finden ein Installationsbeispiel in Bildern auf der ZECM-Webseite: Hinweise zur Nutzung von Windows 10:
Im Einzelnen sind es die folgenden blauen Windows-Dialoge:- Online-Spracherkennung nicht verwenden (Cortana deaktivieren)
- Standort nicht verwenden lassen
- Freihand und Eingabe verbessern nicht aktivieren
- Diagnosedaten für angepasste Erfahrungen nicht nutzen lassen
- Werbe-ID nicht verwenden
- Fertig 🙂
Autor: don't panic
Über das Pseudonym: "Don't panic" ist auf das Cover des legendären elektronischen Reiseführers durch die Galaxis gedruckt, damit ein Anhalter keine Angst verspürt. - The British author Arthur C. Clarke said Douglas Adams' use of "don't panic" was perhaps the best advice that could be given to humanity. cf. Wikipedia Alle Beiträge von don't panic anzeigen
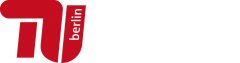
hat mir leider nicht weitergeholfen. ich möchte lediglich das passwort eines benutzerkontos ändern, das scheint unter „konten“ nicht möglich zu sein, da gibt es nur „entfernen“ und „kontotyp ändern“. aber wo denn dann?
Hallo Hauke,
das Passwort eines lokalen Benutzerkontos sollte mit dem Admin-Account in der Oberfläche der Benutzerkonten-Steuerung zu ändern sein.
Das kann man in der Systemsteuerung unter Benutzerkonten erreichen. Gib ‚Systemsteuerung‘ in der Windows Search Bar ein und dann Benutzerkonten. Dort wählst Du den entsprechenden Benutzer aus und dann bekommst Du alle benötigten Optionen u.a. Kennwort ändern. Der Rest ist selbsterklärend HTH