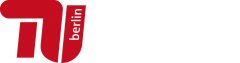In Windows können Wiederherstellungspunkte gespeichert und das Windows-Betriebsystem zu einem späteren Zeitpunkt wieder darauf zurückgesetzt werden.
In früheren Windows-Editionen konnte die Systemwiederherstellung über eine eingängige Benutzeroberfläche aufgerufen werden. Leider gibt es diese Funktion nicht in Windows 10 Home, über die umständlich erreichbaren Systemeigenschaften kann aber trotzdem ein Wiederherstellungspunkt erstellt werden.
Für die Systemwiederherstellung benötigen Sie administrative Rechte.
Die Schritt-für-Schritt-Anleitung
- Rufen Sie mit Windows-Taste + R den Ausführen-Dialog auf und geben Sie dort sysdm.cpl ein
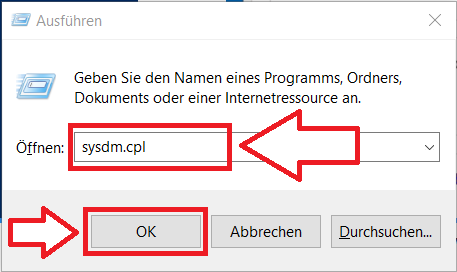
- Klicken Sie auf den Reiter Computerschutz im Systemeigenschaften-Dialogfenster
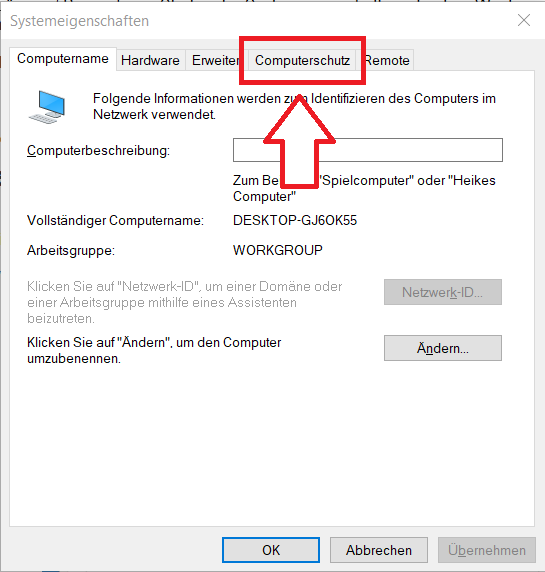
- Klicken Sie dort auf Erstellen
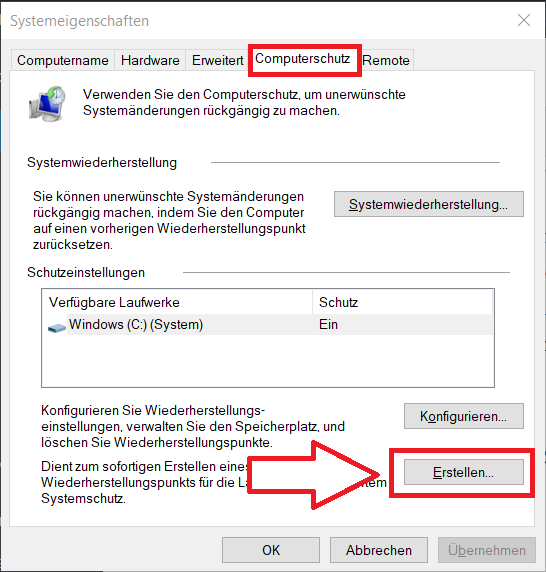
- Geben Sie eine kurze Beschreibung ein und bestätigen Sie mit Erstellen
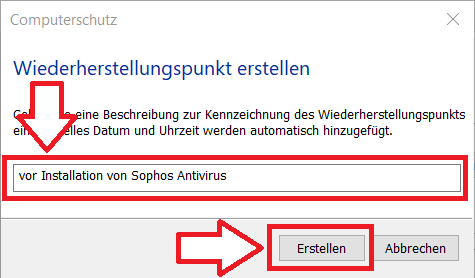
- Prüfen Sie kurz, ob der Wiederherstellungspunkt gespeichert wurde, indem Sie auf den Button Systemwiederherstellung klicken
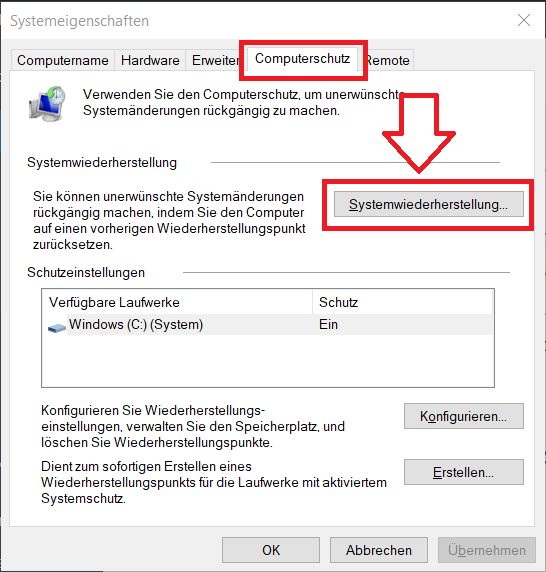
- Klicken Sie im Dialog auf Weiter
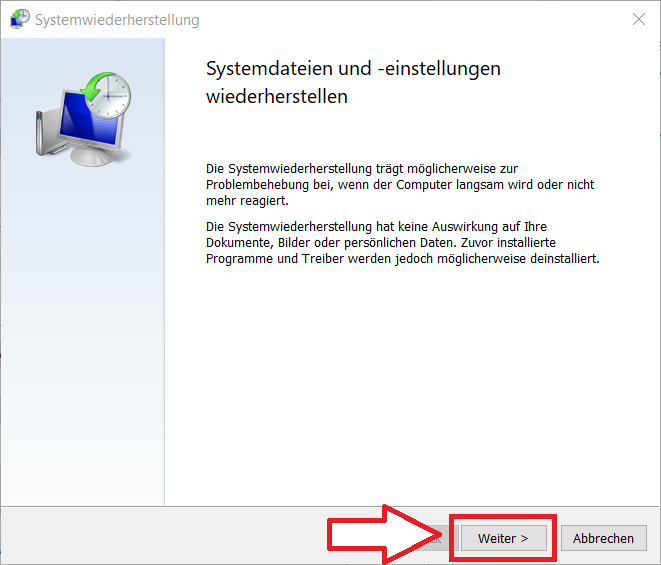
- Dort werden alle Wiederherstellungspunkte angezeigt. Beenden Sie den Dialog mit Abbrechen

- Schließen Sie das Systemeigenschaften-Dialogfenster mit OK oder Abbrechen
- Fertig
Systemwiederherstellung vornehmen
Sofern Sie zu einem späteren Zeitpunkt eine Wiederherstellung vornehmen möchten, können Sie im letzten Dialogfenster einen Wiederherstellungspunkt auswählen und Ihr Windows-System mit Weiter auf diesen zurücksetzen.
Denken Sie daran, vorher alle Daten auf einem externen Datenträger zu sichern, da diese bei der Systemwiederherstellung auch zurückgesetzt werden.