Meetings mit Webex und Zoom können direkt im Browser ohne Installation einer (Desktop-)App genutzt werden.
Wie es mit Webex geht beschreiben wir hier.
Wir gehen hier nicht auf die Desktop-App ein. Falls Sie unsicher sind, ob sie diese installieren sollten, können Sie die Pros und Cons in unserem Blog-Beitrag Zoom-App oder Zoom direkt im Browser nutzen? gegeneinander abwägen (die Argumente gelten auch für die Webex-App; die hier besprochene Browser-Variante kommt erfreulicherweise ohne Google ReCaptcha und andere externe Dienste aus).
Wir empfehlen für Webex-Meetings die Nutzung direkt im Browser ohne Installation der Desktop-App.
Wenn Sie an einem Webex-Meeting teilnehmen wollen, benötigen Sie lediglich einen aktuellen Browser. Es funktioniert zumeist mit Firefox, jedoch wie bei vielen anderen Videokonferenzdiensten stabil mit Chrome/Chromium.
Sie benötigen für die Teilnahme:
- den Einladungs- bzw. Meeting-Link
(z.B. https://tu-berlin.webex.com/tu-berlin/j.php?MTID=…)
oder
- die Meeting-Kennnummer (eine 10-stellige Nummer, z.B. 123 456 7890) sowie das Passwort (oft alphanumerisch, z.B. M7f9eyVMnM4)
Mit dem Einladungslink ist es komfortabler, da weder die Kennnummer noch das Passwort eingegeben werden müssen! Falls Ihnen der Einladungs-Link nicht bekannt ist finden Sie die ersten Schritte in der zweiten Anleitung weiter unten.
A) Die Schritt-für-Schritt-Anleitung mit Einladungs-Link:
-
- Starten Sie einen Browser, z.B. Firefox oder Chrome/Chromium.
- Rufen sie den Einladungs-Link im Browser auf. Wählen Sie „Abbrechen„, falls der Dialog „Cisco Webex Meeting öffnen?“ angezeigt wird, weil Sie sonst zur Desktop-App wechseln bzw. diese zunächst installieren müssen.
Klicken Sie auf den Link „Treten Sie über Ihren Browser bei.“
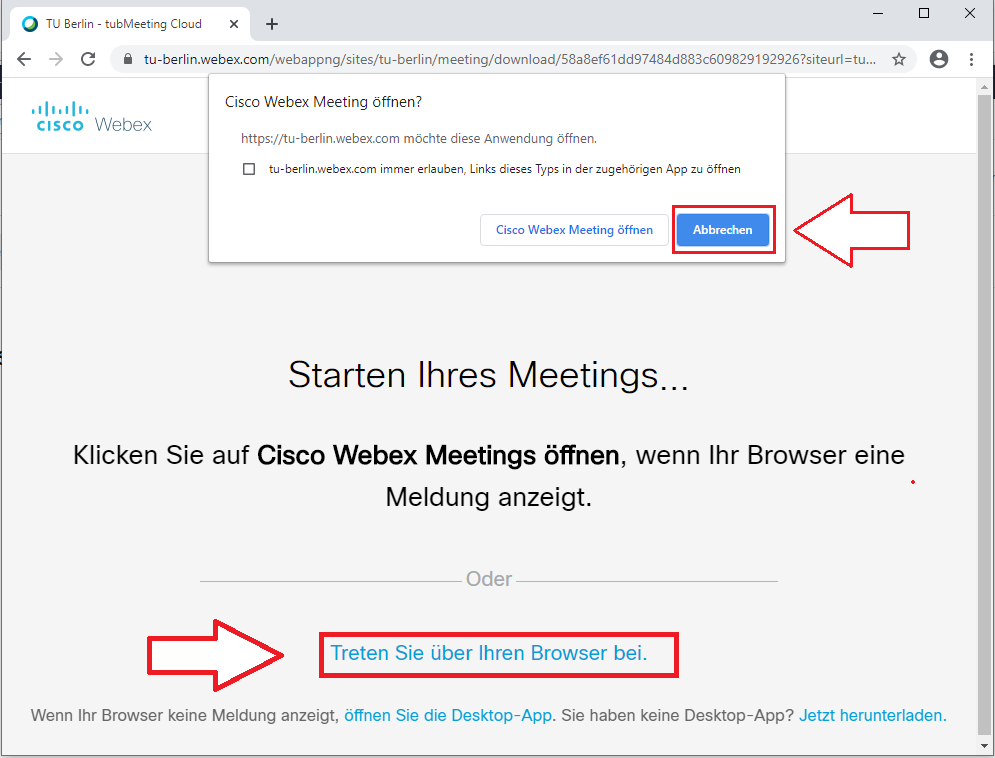
- Sie können -in Abhängigkeit der Art des Meeting- anonym teilnehmen, beispielsweise bei einer Vorlesung. Bei einem dienstlichen Treffen sollten die verwendeten Namen/Pseudonyme den anderen Teilnehmer*innen bekannt sein.
Geben Sie einen Namen, Initialen oder ein Pseodonym ein. Sofern das Feld E-Mail-Adresse optional ist, kann es leer bleiben, sonst können Sie eine beliebige, auch nicht-existente E-Mail-Adresse eingeben, z.B. qwertz@qwertzuiasfgdz.de. Bestätigen Sie mit Weiter:
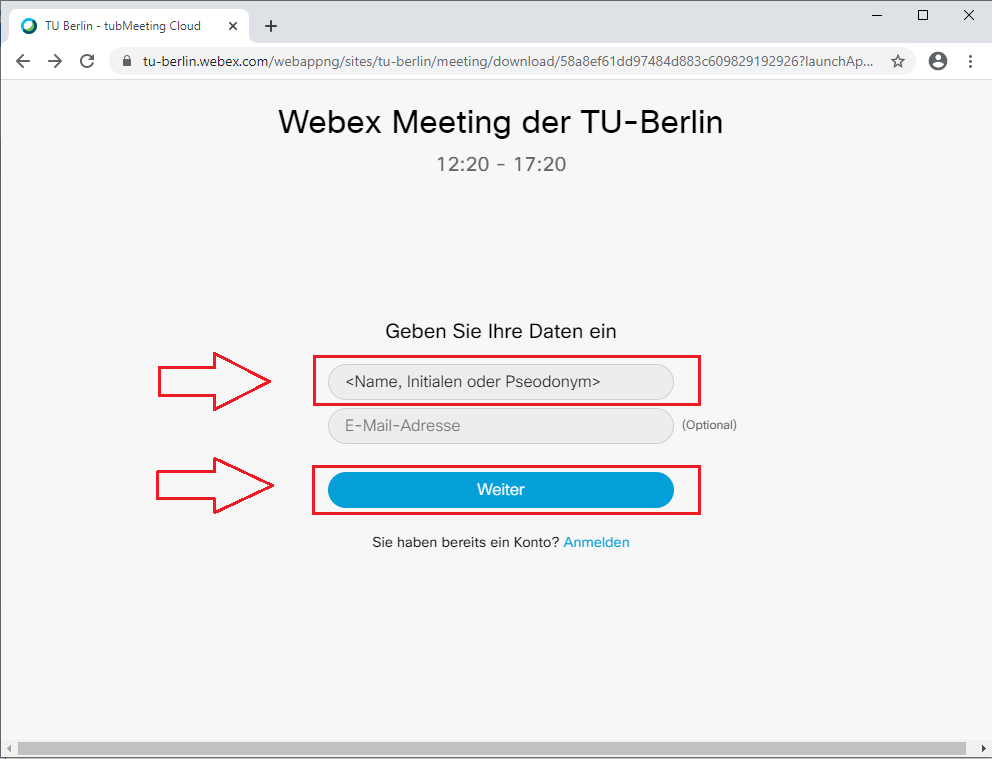
- Jetzt startet die Web-App im Browser. Geben Sie im Dialogfenster des Browsers Ihr Mikrofon temporär frei (d.h. nicht „Entscheidung merken“ ankreuzen) und gegebenenfalls auch die Kamera. Sie können vor dem Beitritt noch das Mikrofon stummschalten und das Video stoppen. Bei Bedarf können Sie die Audio- und Video-Einstellungen anpassen.
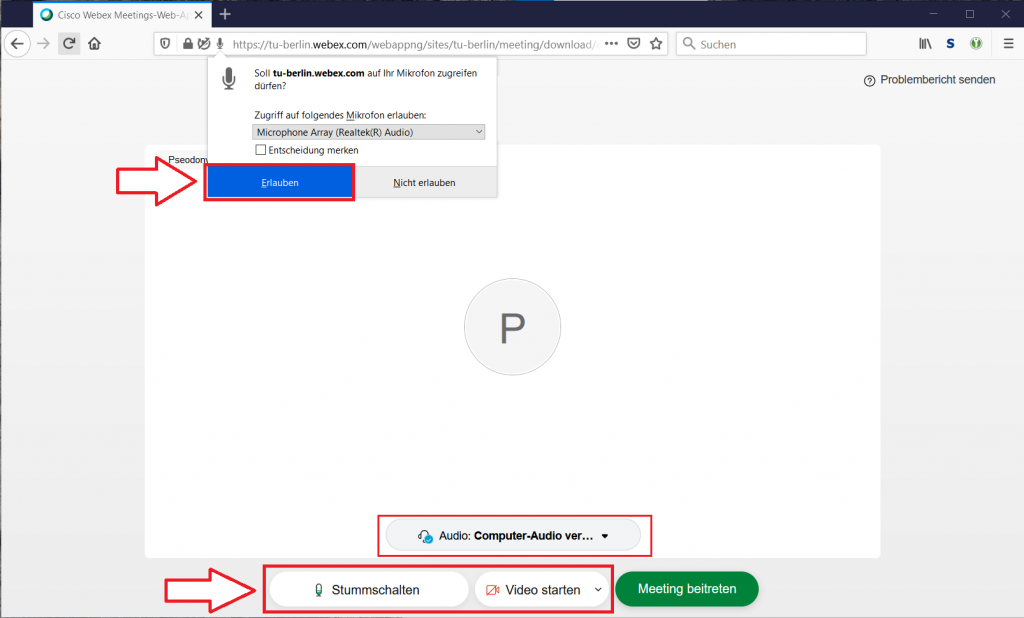
- Nun sind Sie in der Videokonferenz angemeldet. Deaktivieren Sie nach Bedarf Ihre Kamera und ihr Mikrofon. Die Liste aller Teilnehmer wird rechts angezeigt, und auch wer Mikrofon und Kamera aktiviert hat.
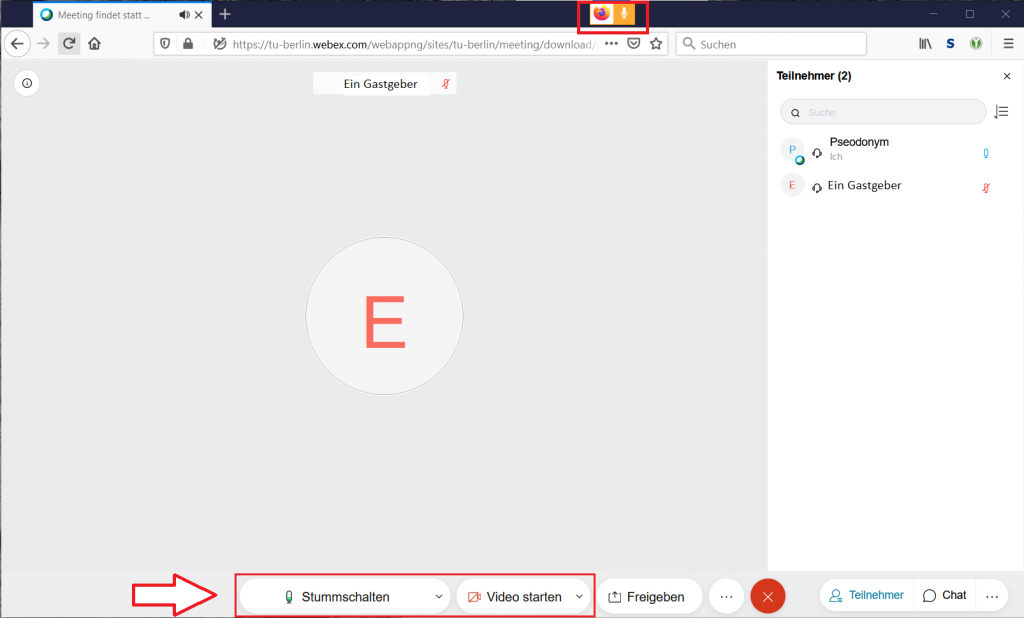
- Zu guter Letzt: Beenden Sie das Meeting mit einem Klick auf den roten Button mit dem (X) unten rechts oder schließen Sie den Browser.
Falls es Probleme mit dem Audio-Signal geben sollte, können Sie sich zusätzlich per Telefon einwählen, die Zugangsdaten können Sie der Einladungs-E-Mail entnehmen bzw. auch bei den Optionen (der Button mit den drei Punkten).
B) Die Schritt-für-Schritt-Anleitung mit Meetingnummer und Passwort:
Falls Ihnen eine automatisierte E-Mail-Einladung zugesandt wurde, können Sie den Meeting-Link direkt aus der E-Mail im HTML-Format so wie im 3. Schritt beschrieben aufrufen.
-
- Rufen sie die URL https://tu-berlin.webex.com auf und geben Sie die Meeting-Kennnummer ein:

- Geben Sie das Meeting-Passwort ein (falls ein Leerzeichen am Ende mit kopiert wird, dieses löschen) und bestätigen Sie mit OK:
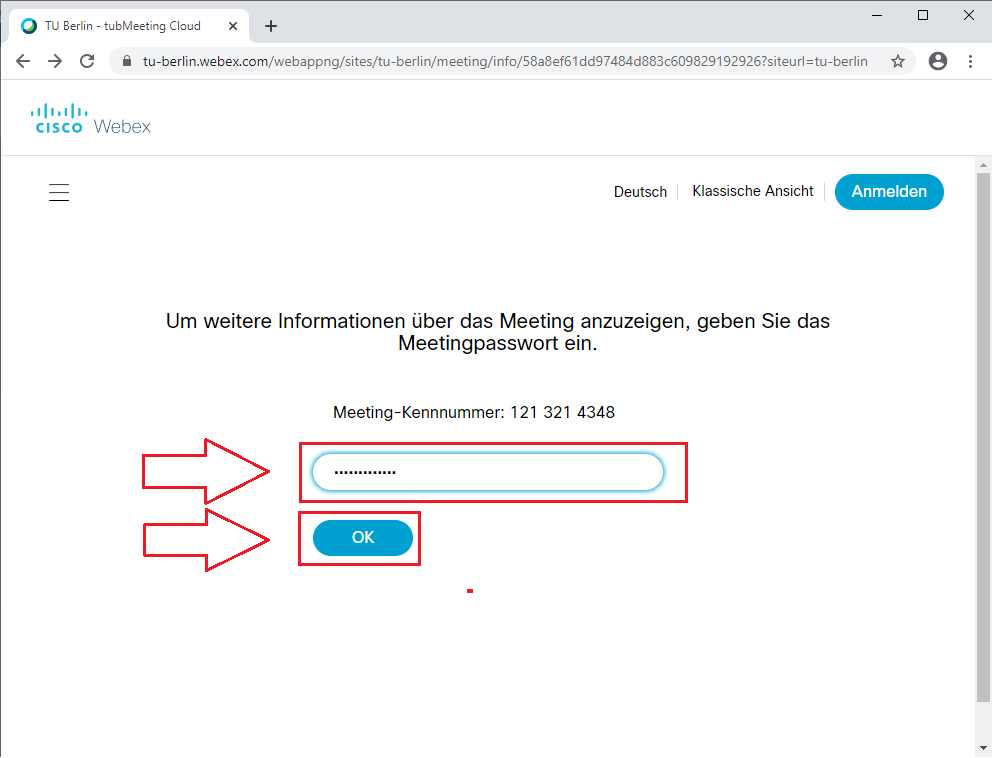
- Wählen Sie rechts im Dropdown-Menü bei „Dem Meeting beitreten“ den Eintrag „Web-App verwenden“ aus und klicken dann erst auf den Button „Dem Meeting beitreten“:
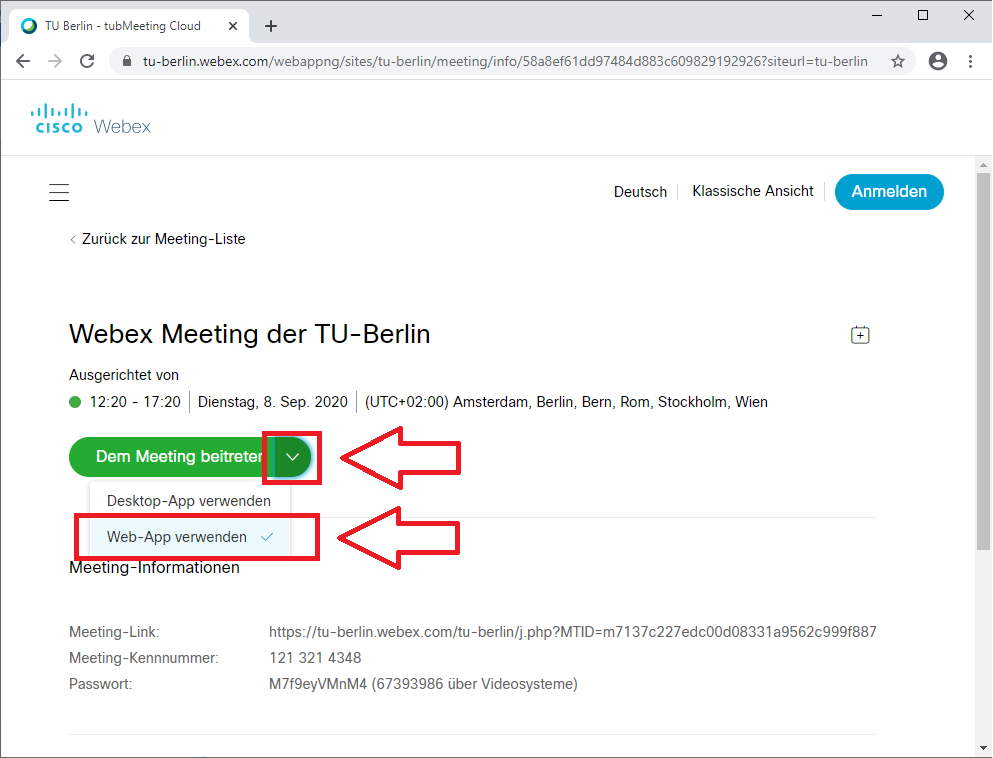
Alternativ dazu können Sie auch den angezeigten Meeting-Link kopieren und im Browser öffnen (in der Einladungs E-Mail wird der Link allerdings nicht angezeigt).
Falls Sie den Button „Dem Meeting beitreten“ mit der Voreinstellung „Desktop-App verwenden“ anklicken, wechseln Sie auf die Desktop-App, sofern sie diese und ggf. das zusätzliche Browser-Addon installiert haben - Weiter geht es mit dem 3. Schritt in der Anleitung oben.
- Rufen sie die URL https://tu-berlin.webex.com auf und geben Sie die Meeting-Kennnummer ein:
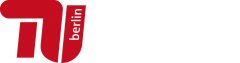
Dear „don’t panic“ author,
do you have this in English language – it is the best I have seen so far in the net.
Thanks
Dagmar Kunze
Hallo Dagmar Kunze,
Es freut uns, dass Ihnen unsere Schritt-für-Schritt-Anleitung gefällt.
Dank der CC-By Lizenz können Sie die Texte gern übernehmen und übersetzen. Wir bieten diesen Service leider nicht an.