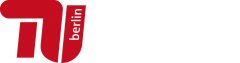1. Office-Dokumente mit Kennwort schützen am Beispiel von Word 2016
Bei Excel, PowerPoint, usw. ist entsprechend zu verfahren.
Klicken Sie bitte bei „Speichern unter“ auf das Feld „Tools“ und wählen Sie „Allgemeine Optionen…“ aus.
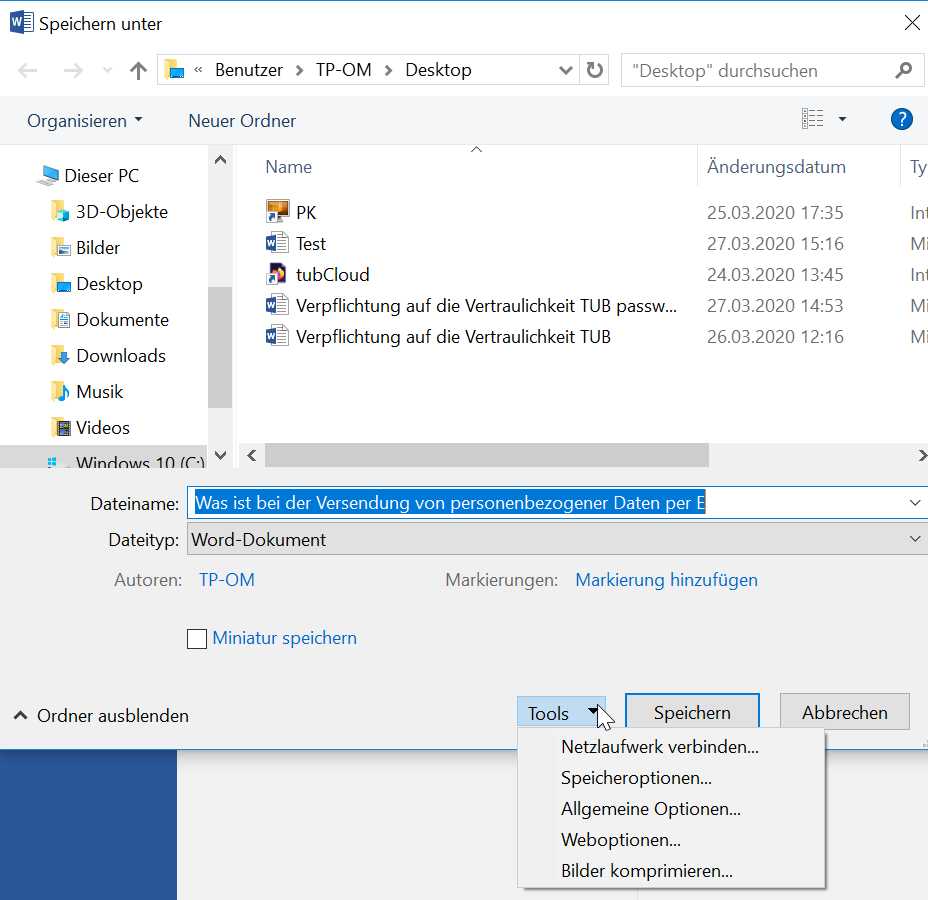
Geben Sie im Feld „Kennwort zum Öffnen“ das von Ihnen gewählte Kennwort ein und klicken auf „OK“.
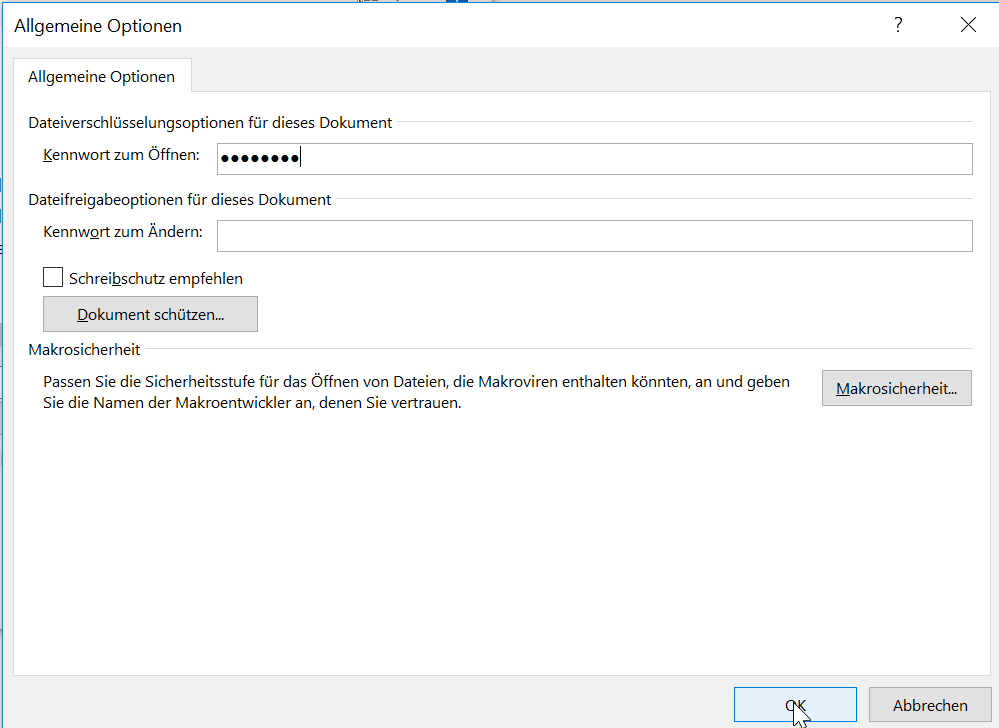
Danach geben Sie das Kennwort erneut ein und bestätigen die Eingabe mit „OK“.
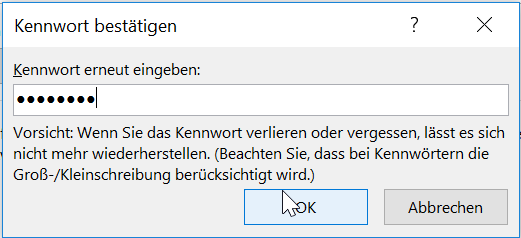
Zum Schluss klicken Sie auf das Feld „Speichern“.
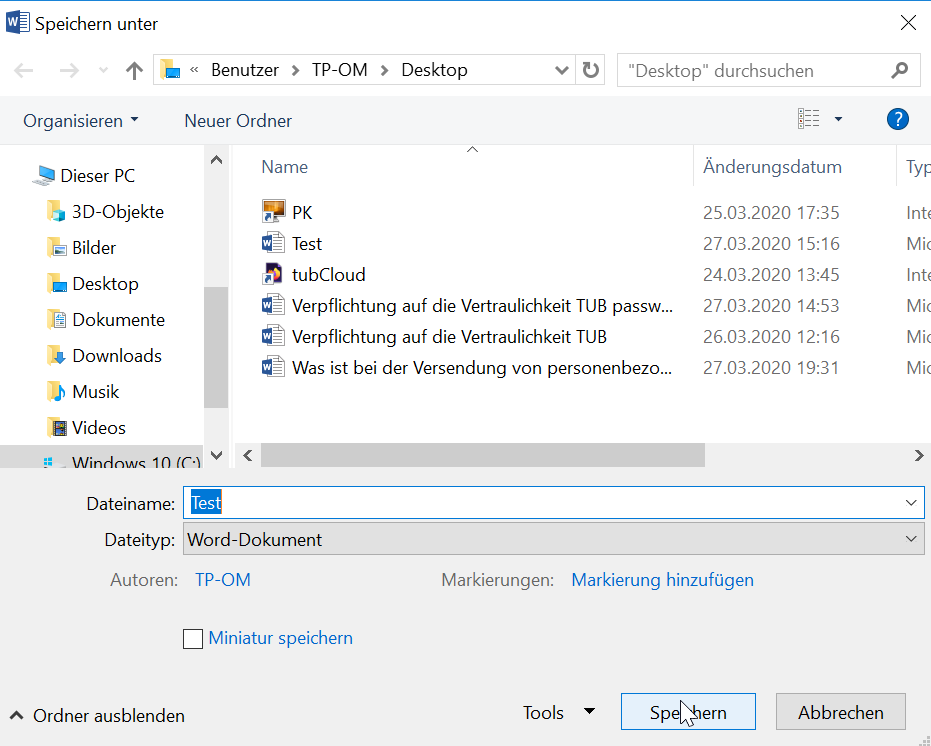
2. PDF-Dateien mit Passwort schützen
Öffnen Sie ein pdf-Dokument mit einem pdf-Creator (bspw. von PDF 24) und gehen Sie auf „Speichern“.
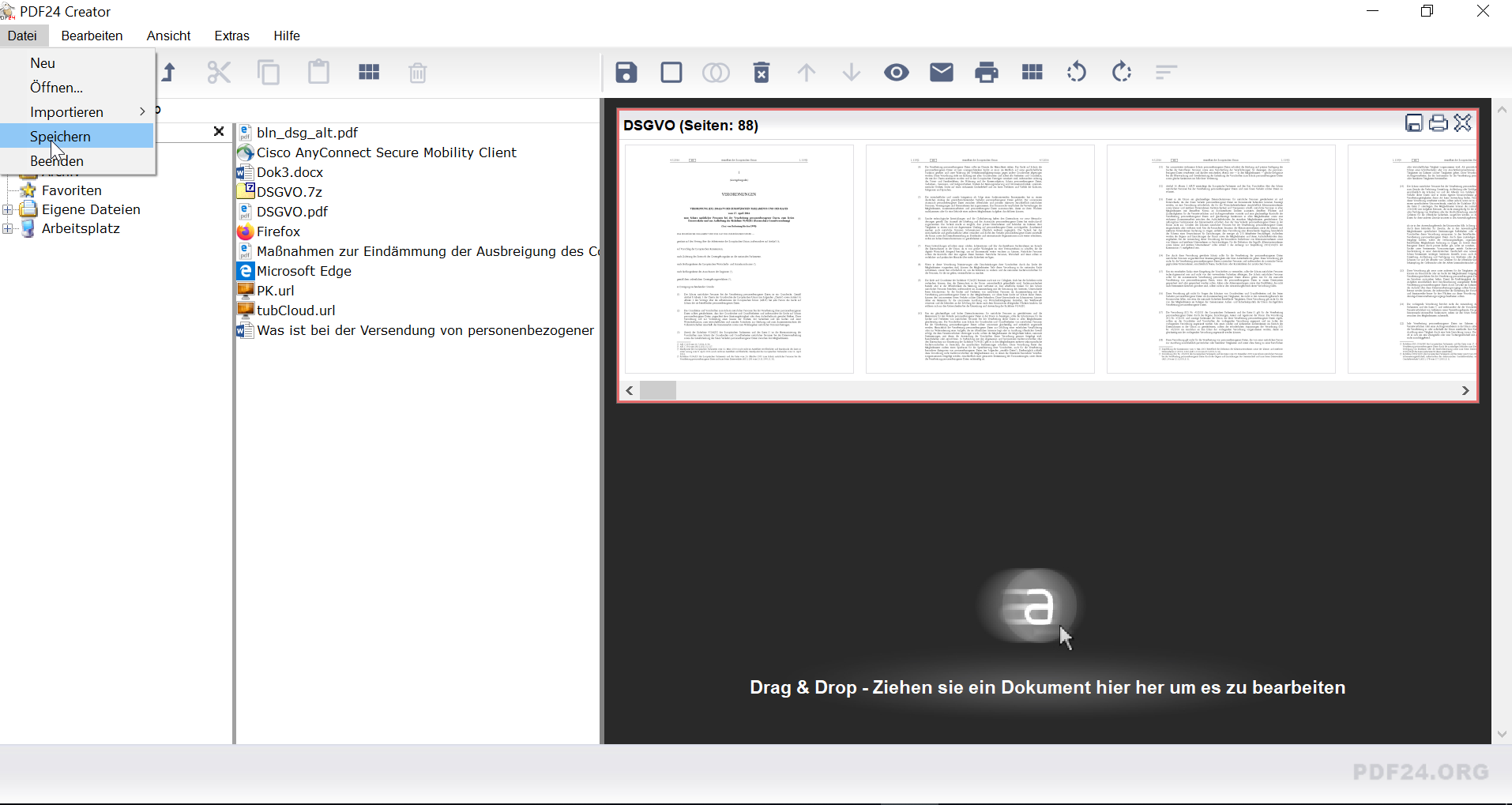
Wählen Sie in den „Formatierungseinstellungen“ den Punkt „Sicherheit“ aus und tragen das gleiche von Ihnen gewählte „Passwort zur Verschlüsselung“ sowie „Passwort zum Öffnen“ ein. (Eine Eingabe ausschließlich bei „Passwort zum Öffnen“ hat bei mir nicht für den Passwortschutz ausgereicht.) Danach bestätigen Sie diese Eingaben durch das Klicken auf „Weiter…“.
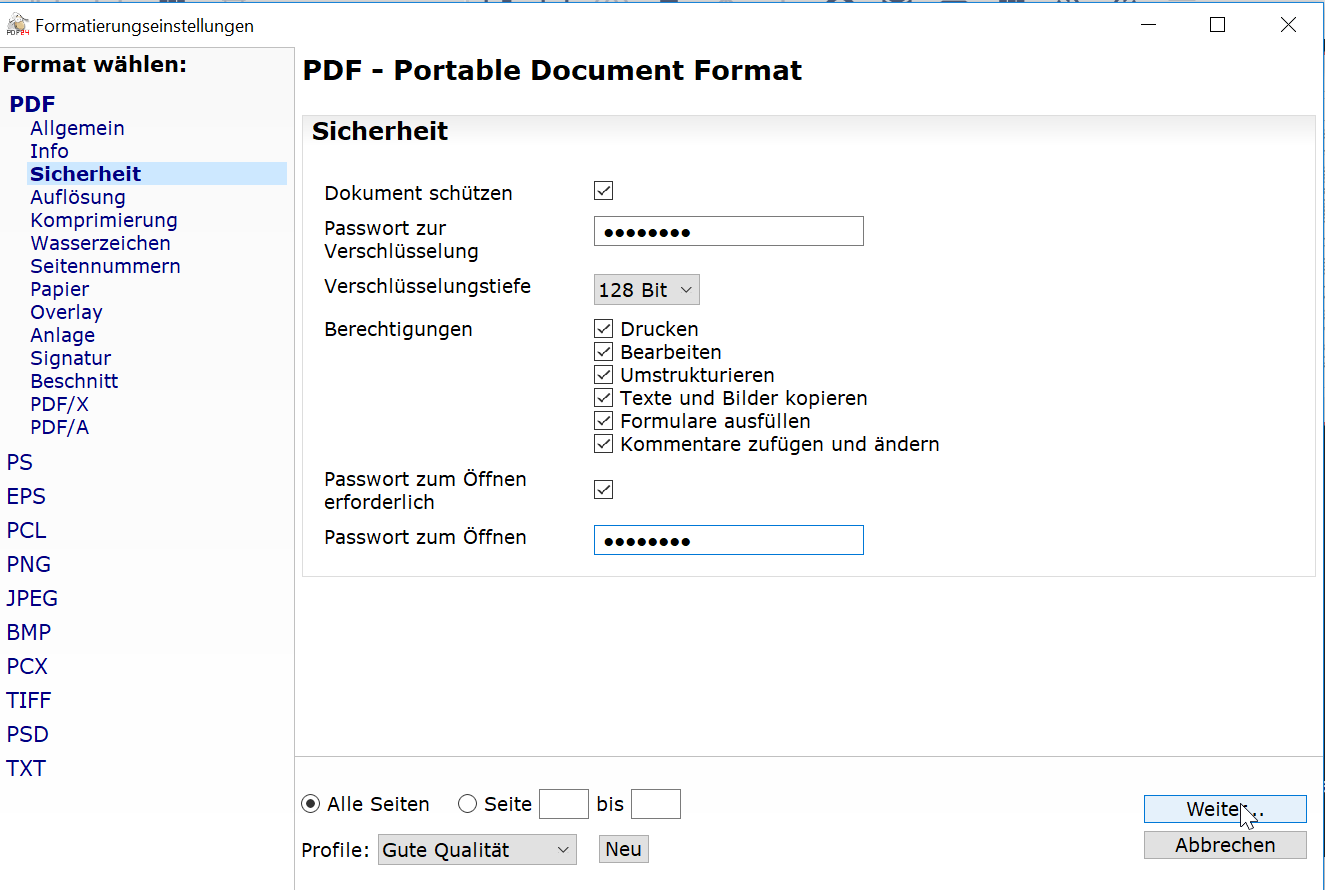
Danach Beenden Sie den Vorgang mit „Speichern“.
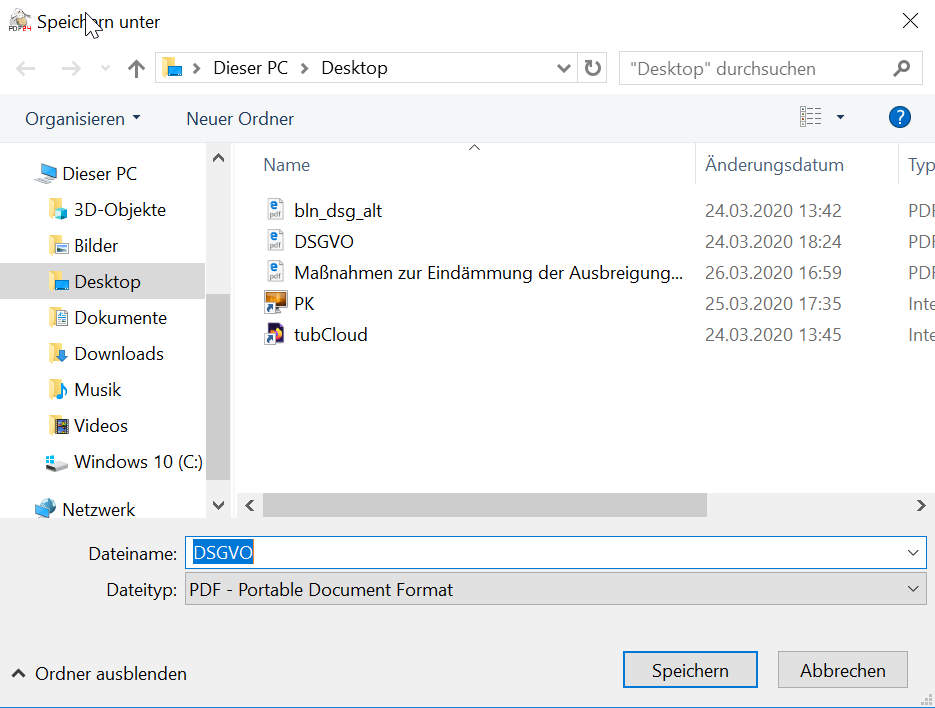
3. Erstellen einer passwortgeschützen Zip-Datei am Beispiel von 7-ZIP
Öffnen Sie eine Datei im ZIP-Programm und klicken auf „Hinzufügen“.
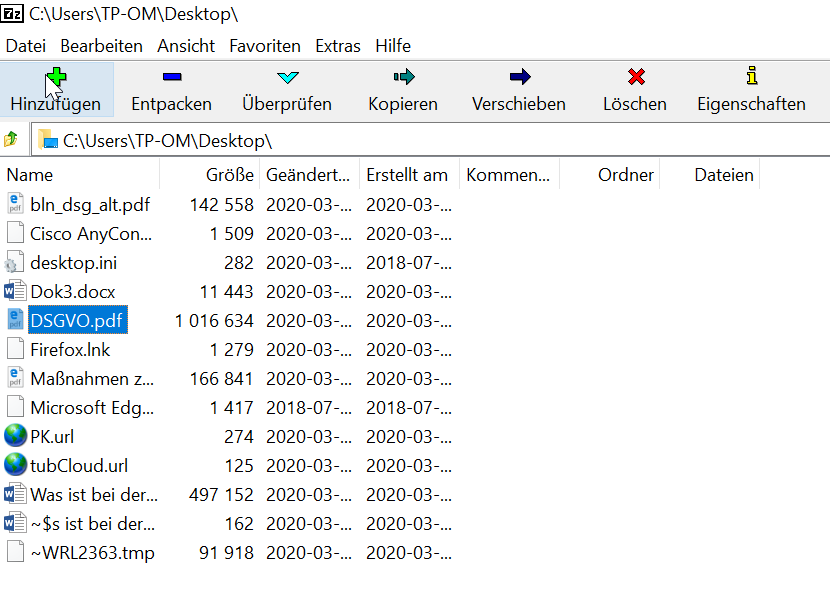
Tragen Sie ein Kennwort bei „Passwort eingeben:“ und „Passwort bestätigen:“ ein und klicken auf „OK“.
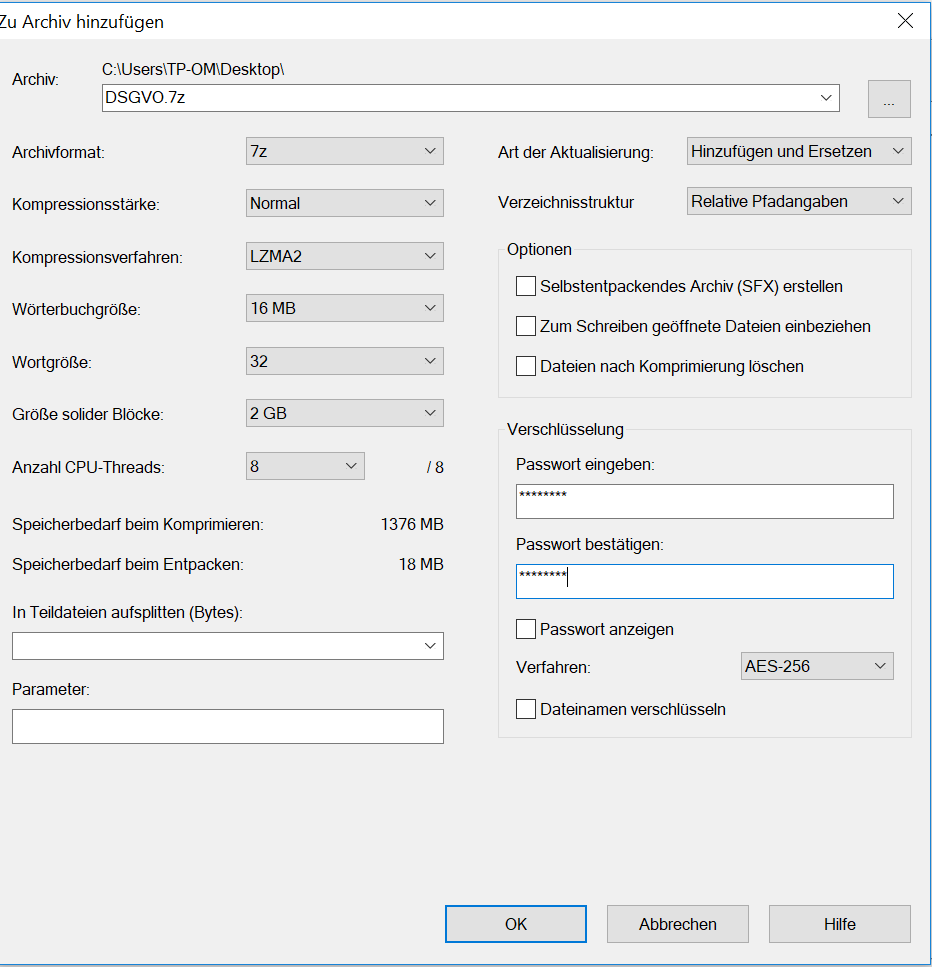
Danach erscheint der generierte ZIP-Ordner im selben Pfad.
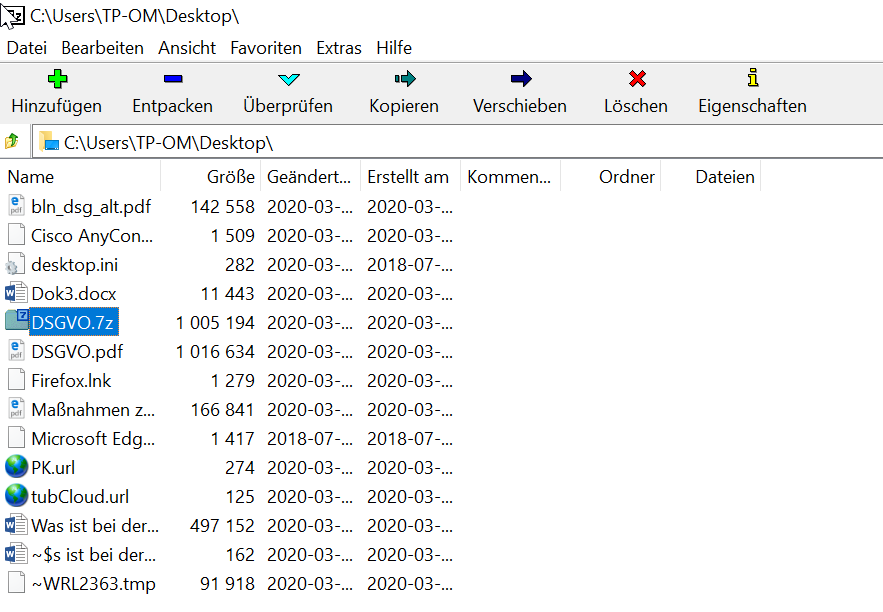
Fertig.