In Windows 10 können Sie den Zugriff auf Daten, Standort, Mikrofon, Kamera und vieles mehr einzeln einstellen. Einige Datenschutz-Einstellungen können für das Gerät durch einen Administrator als sogenannte Richtlinie festgelegt werden und damit alle Benutzerkonten steuern, diese Anpassungen beschreiben wir im ersten Teil der Anleitung.
Einige Einstellungen können nur in Benutzerkonto geändert werden, weshalb Sie diese dort anpassen müssen, dieses beschreiben wir im 2. Teil.
Wir beschreiben die Konfigurationsmöglichkeiten für die Windows 10 Home-Edition mit dem aktuellen Update-Stand Mai 2019, bei Windows Pro, Enterprise oder Education sind ggf. andere Optionen möglich.
Erfahrungsgemäß verändert Microsoft die Datenschutz-Einstellungen bei einem Systemupdate, so dass nach jedem Update eine kurze Überprüfung der Einstellungen angebracht ist.
Die Schritt-für-Schritt-Anleitung
- Melden Sie sich mit einem Benutzerkonto an, das über administrative Rechte verfügt
- Rufen Sie die Windows-Einstellungen auf
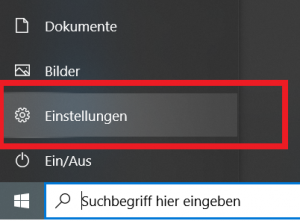
- Wählen Sie den Punkt Datenschutz
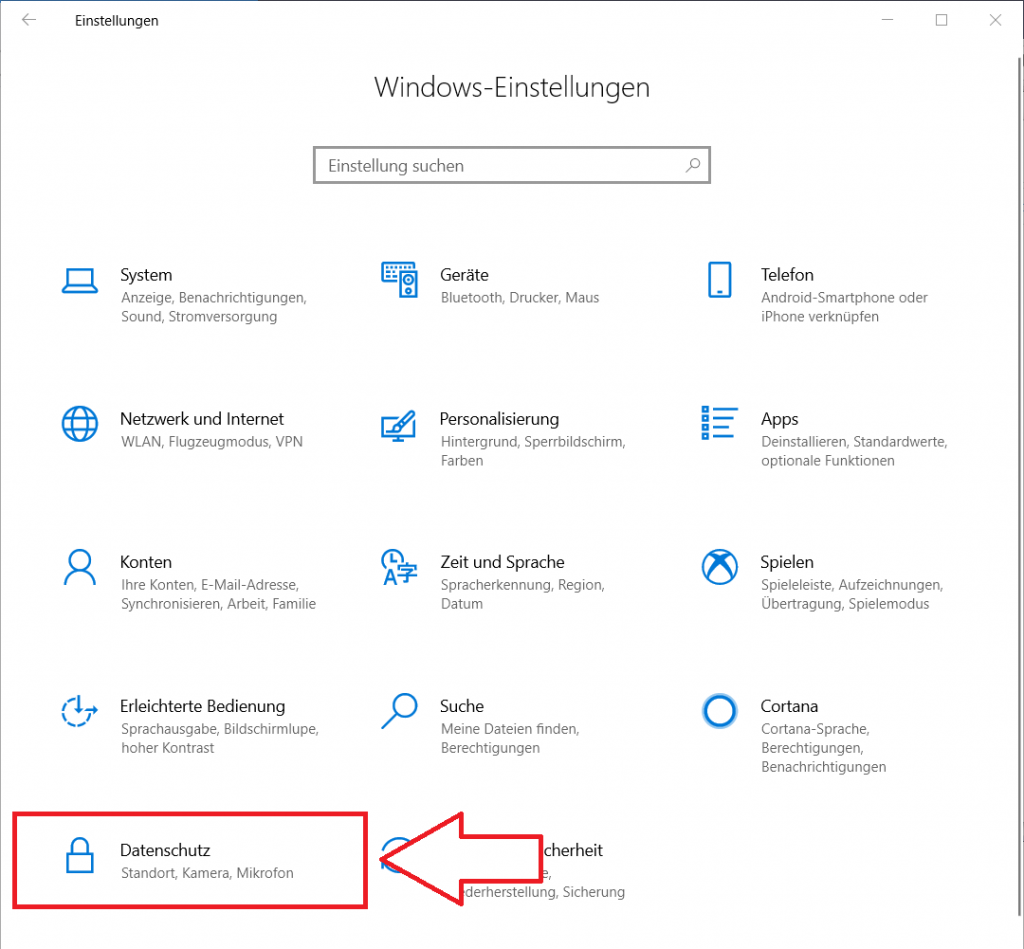
- Die Windows-Berechtigungen (Allgemein, Spracherkennung, …) lassen sich -zumindest bei Windows 10 Home- nicht für das Gerät als Richtlinie festlegen, so dass sie in jedem Benutzerkonto separat eingestellt werden müssen. Sie können sie beim administrativen Benutzerkonto auch anpassen, insbesondere sollten Sie die Spracherkennung deaktivieren
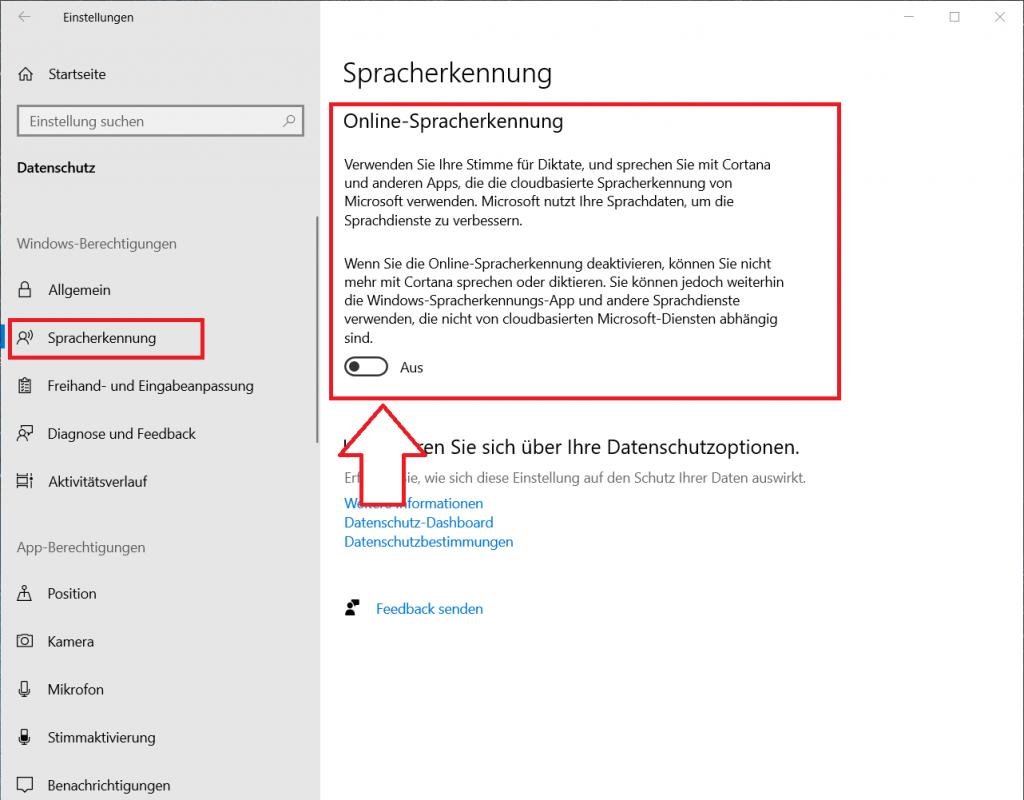
- Wählen Sie bei den App-Berechtigungen die Position aus, klicken Sie auf den Ändern-Button
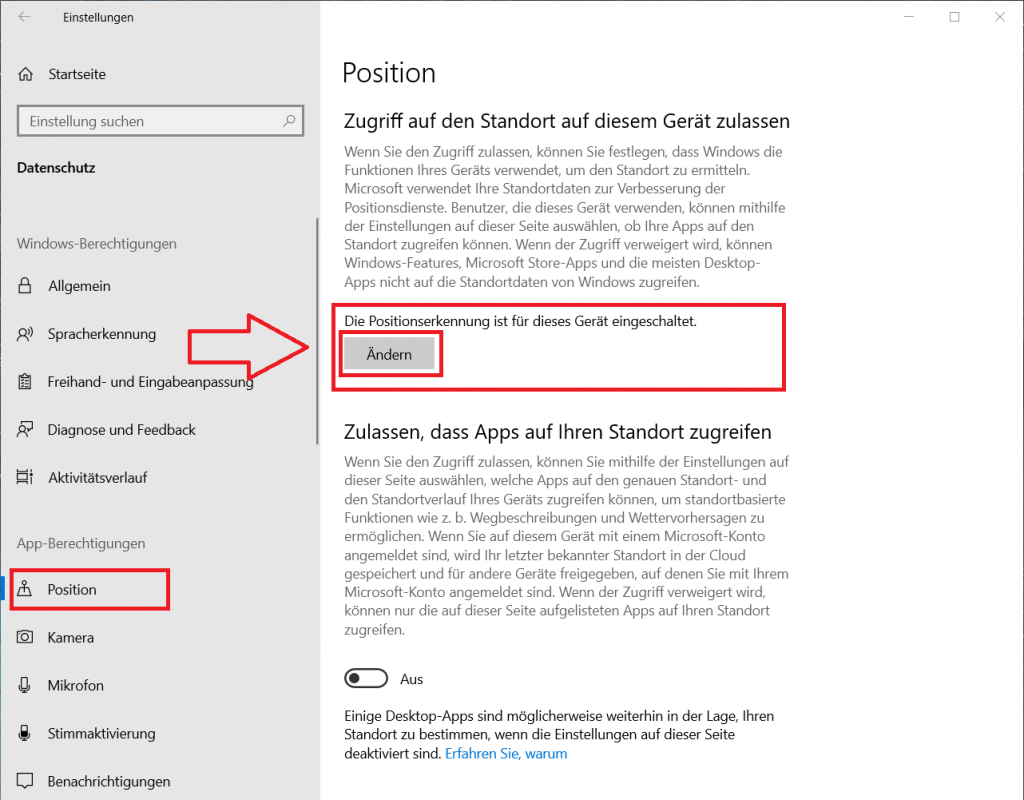
- Schalten Sie den Zugriff auf die Position für dieses Gerät ab
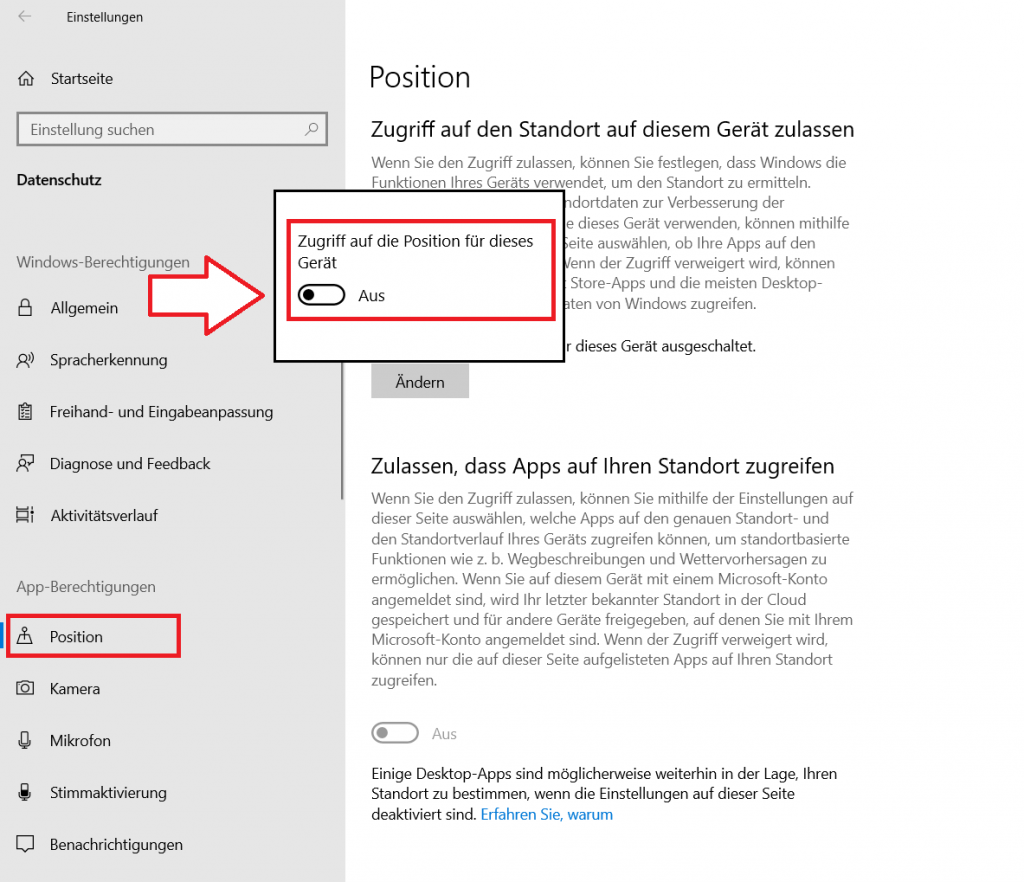
- Die Positionserkennung sollte nun ausgeschaltet sein, siehe Screenshot
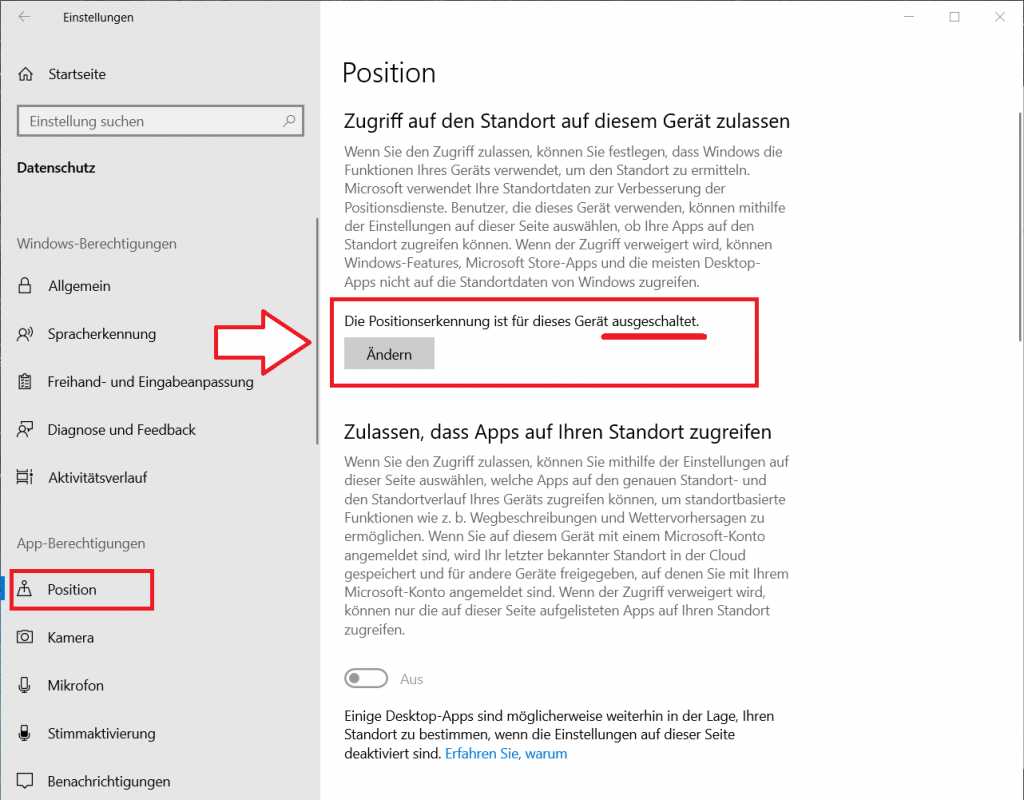
- Kamera und Mikrofon sollten Sie nicht global deaktivieren, damit Sie diese beispielsweise für Videokonferenzen nutzen können
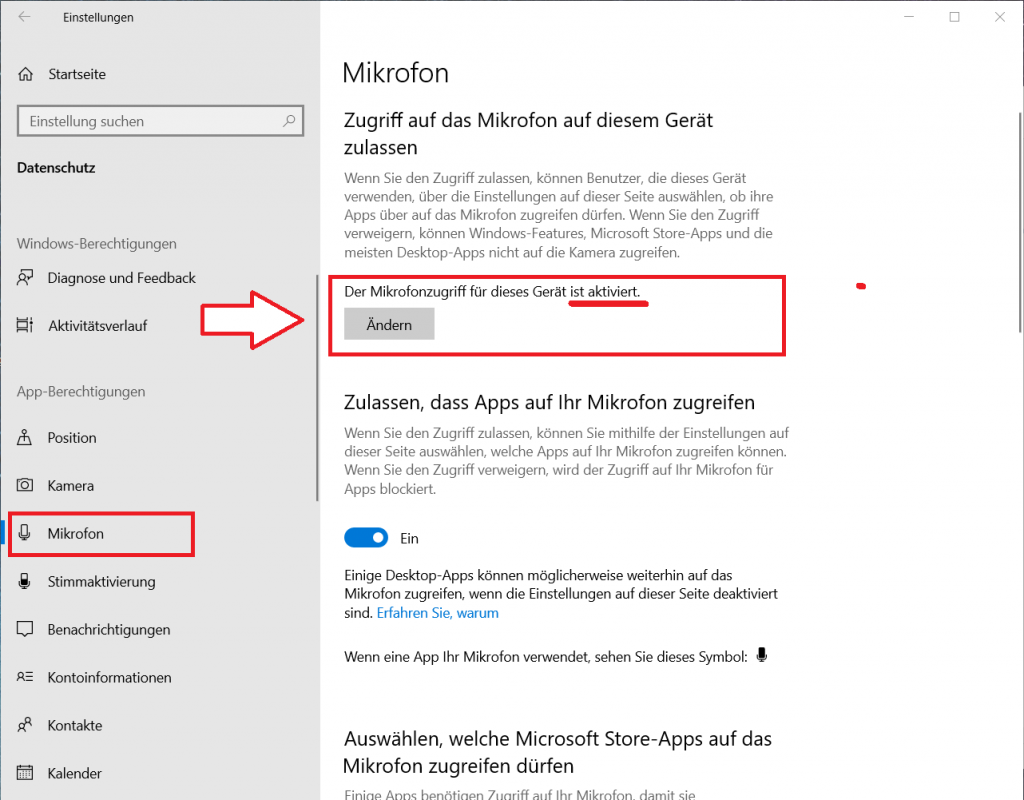
- Deaktivieren Sie den globalen Zugriff auf Benachrichtigungen

- Deaktivieren Sie auch den Zugriff auf Kontoinformationen
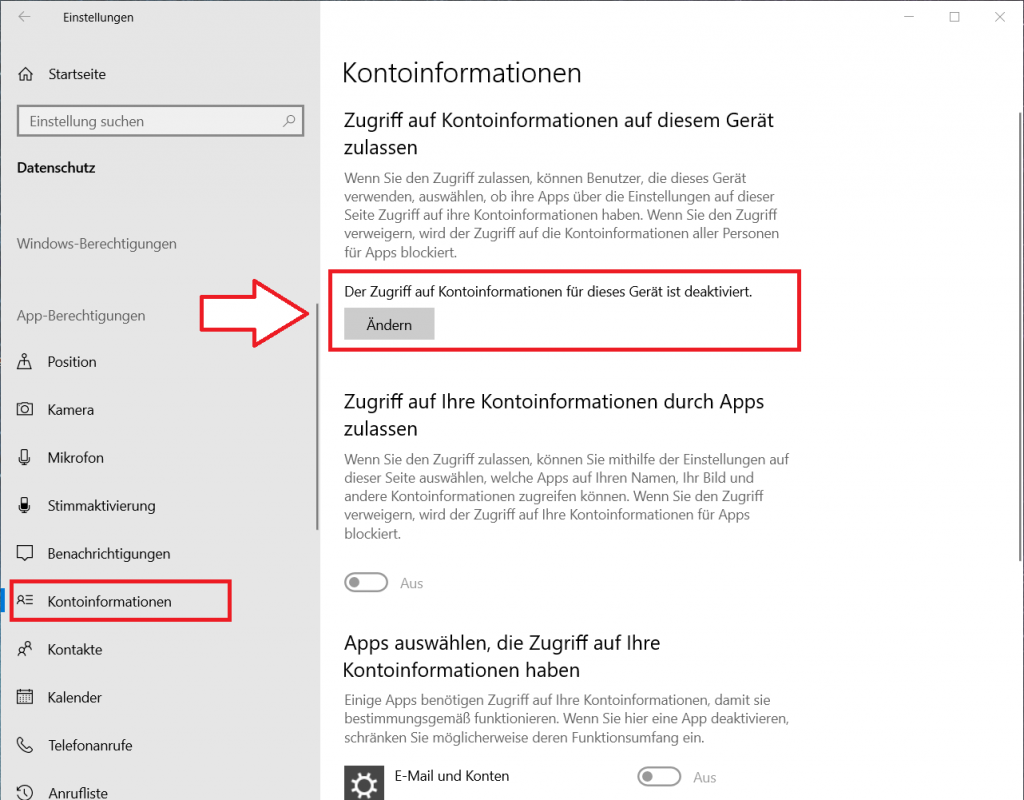
- Erlauben Sie den Zugriff auf Kontakte und Kalender, wenn Sie die Windows-eigenen Apps nutzen wollen, schränken ihn aber auf die notwendigen Apps ein (Sofern Sie separate Programme wie Thunderbird oder Outlook stattdessen nutzen, sollte der Zugriff deaktiviert werden).
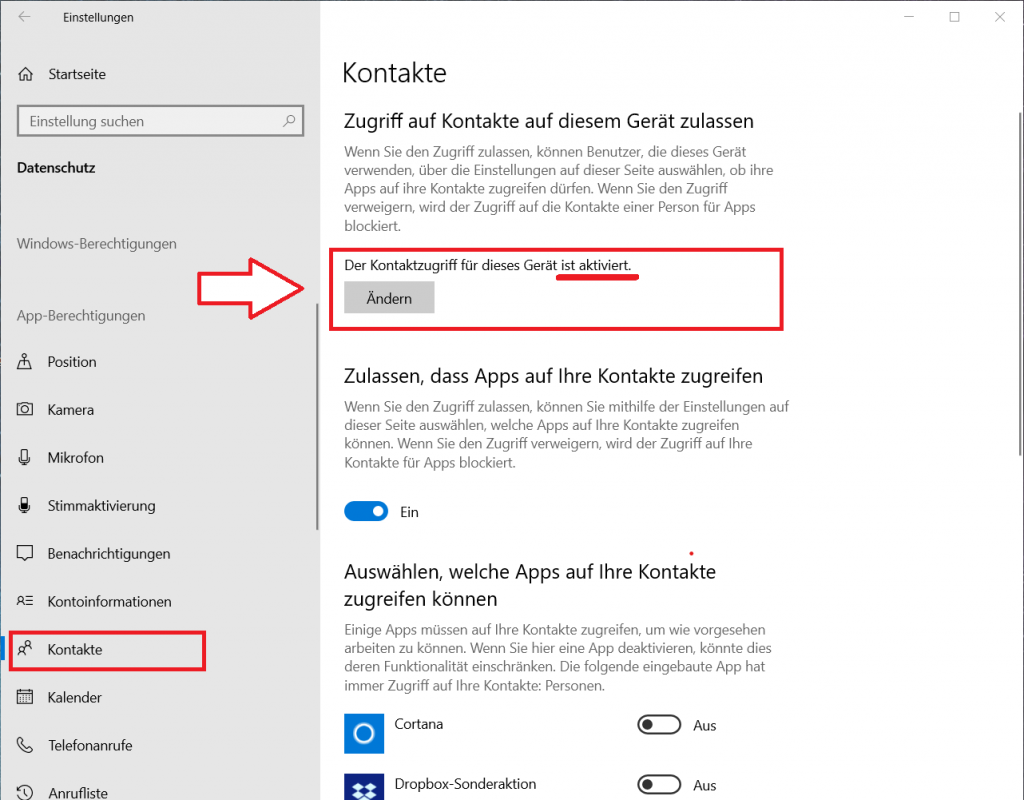

- Die Einträge für Telefonanrufe, Anrufliste und Messaging stammen noch von Windows 8, als es für Smartphones genutzt wurde – sie können getrost deaktiviert werden, spielen aber keine Rolle, sofern Sie weder eine SIM-Karte eingelegt haben noch Voice-over-IP-Telefonie nutzen wollen
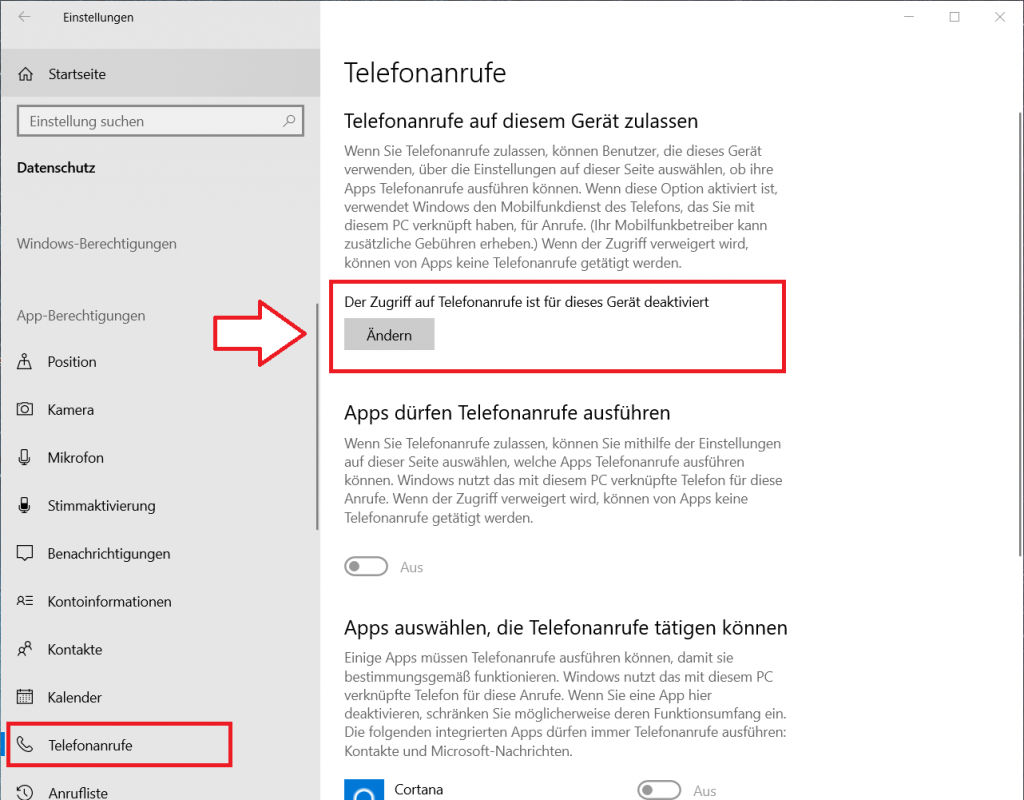
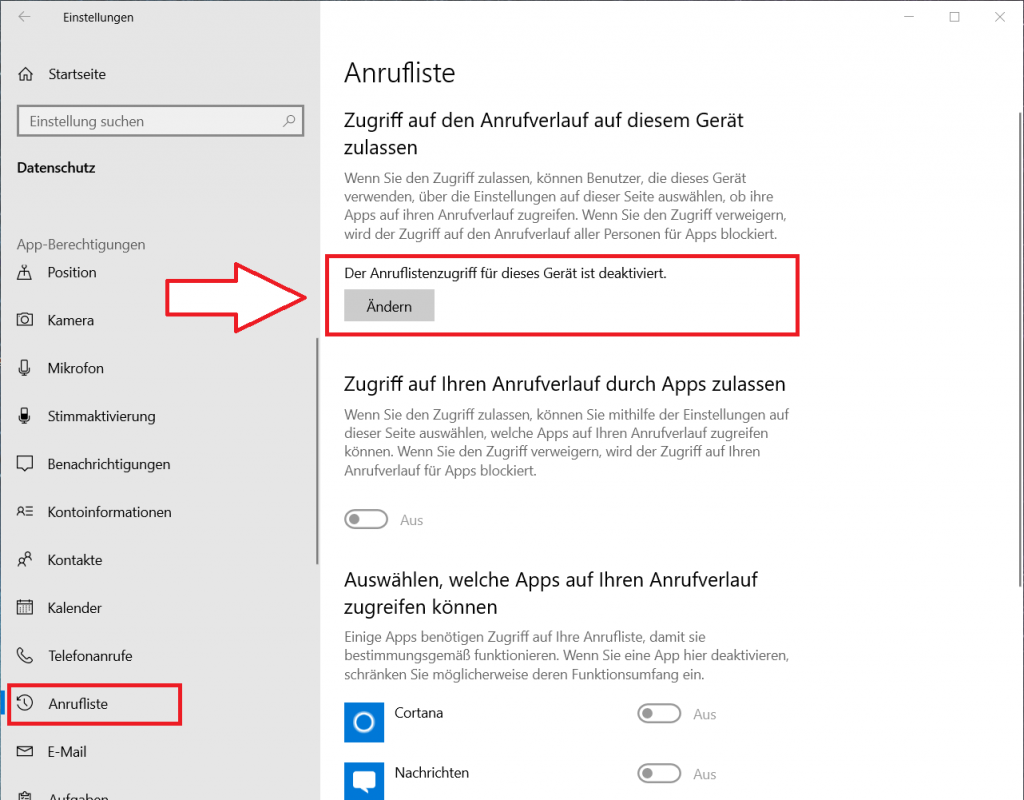
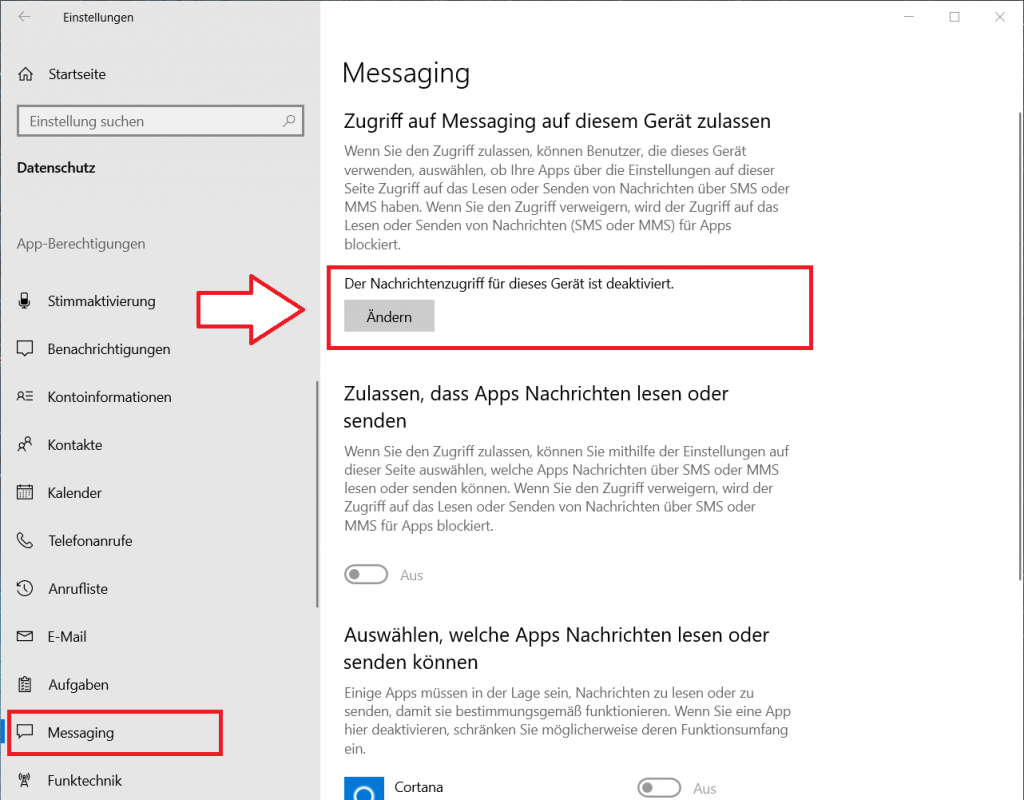
- Deaktivieren Sie den Zugriff auf E-Mails, da wir Mozilla Thunderbird oder Outlook aus dem Microsoft Office Paket als E-Mail-Client empfehlen (diese binden auch separate Adressbücher und Kalender ein)
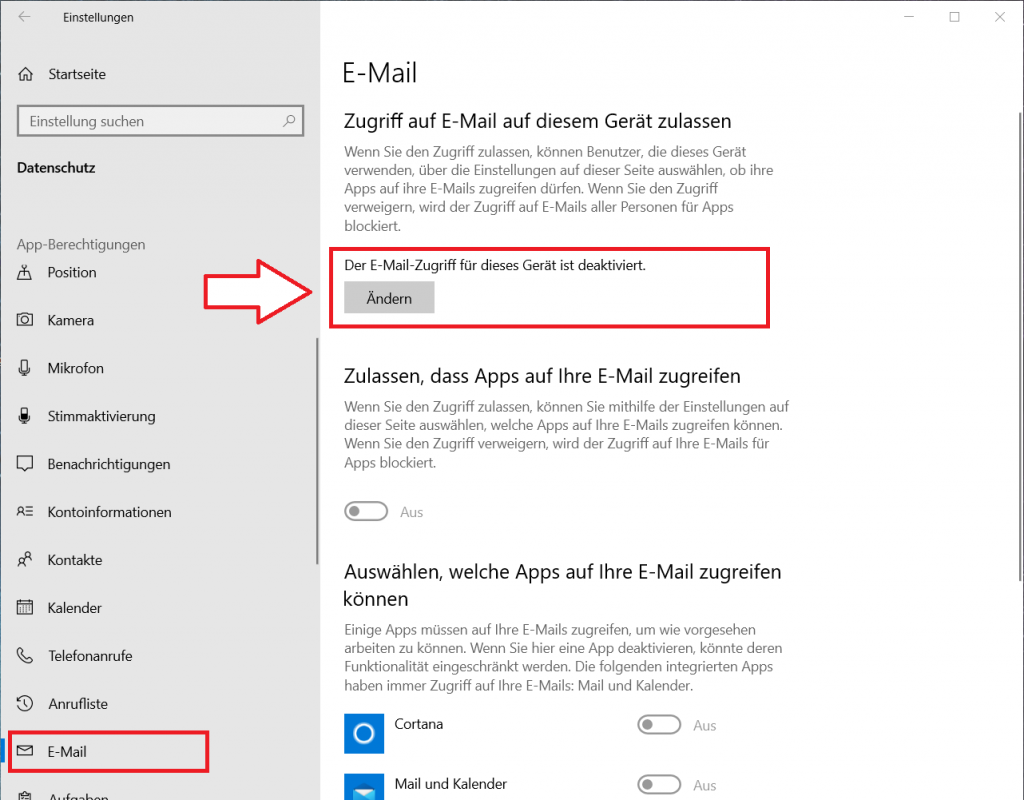
- Die Aufgaben können sie auch deaktivieren

- Deaktivieren Sie den globalen Zugriff auf Funktechnik und App-Diagnosedaten
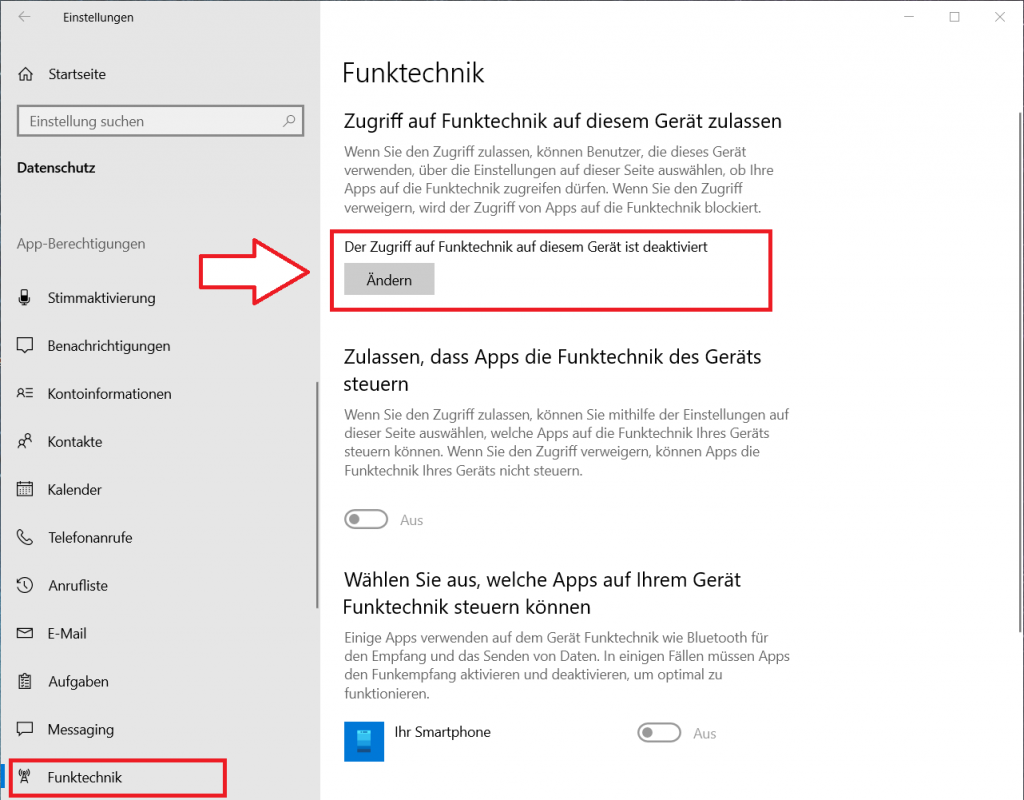
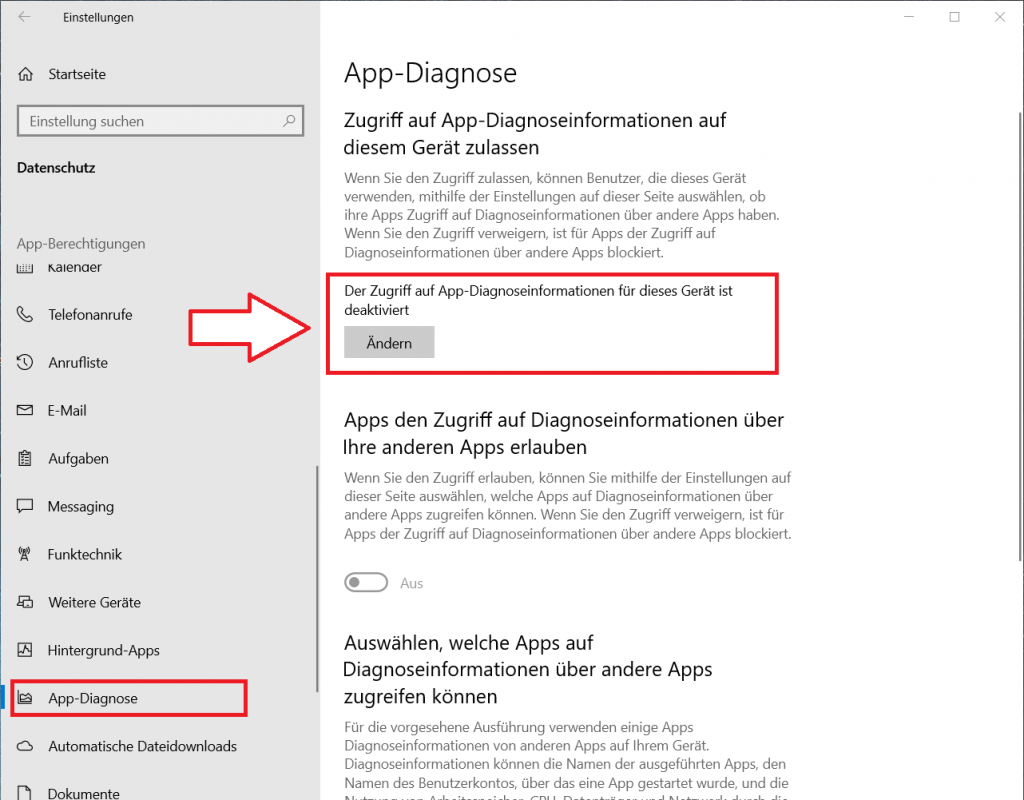
- Fertig mit den globalen Einstellungen
Nehmen Sie nun die Datenschutz-Einstellungen im dienstlichen Benutzerkonto vor:
Nachtrag Februar 2022
Wie bereits erwähnt ist es sinnvoll und notwendig, die Einstellungen nach Systemupdates zu überprüfen, da Microsoft dabei regelmäßig die Einstellungen verändert, beispielsweise die Standardeinstellungen wiederherstellt, bei denen Freigaben überwiegend erteilt werden.
So geschehen bei den laufenden Updates, z.B. bei größeren Updates in 2021/2022: Kamera und Mikrofon waren wieder für einzelne Apps freigeschaltet und die Stimmaktivierung für Cortana ebenfalls.
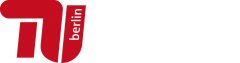
wertvoll, weil das Internet zum Thema ziemlich rar ist, daher darf ich hier anregen, dass Sie vielleicht weiterführende für alle Internet user wesentliche Hinweise zum Thema Datenschutz veröffentlichen bzw publizieren (Netzwerk, Email, …)
Hallo Herr Thannesberger,
es freut uns, dass Sie die Anleitungen hilfreich finden, das sollen sie auch sein!
Wir berichten in unregelmäßigen Abständen sowohl über aktuelle Datenschutzfragen als auch zur Nutzung von IT mit kleinen Anleitungen.
Danke für diesen tollen Blog. War sehr interessant zu lesen.