In dieser Anleitung beschreiben wir, wie Sie die Datenschutz-Einstellungen für ein Benutzerkonto individuell anpassen können.
Im ersten Teil der Anleitung haben wir die globalen Einstellungen festgelegt – im Standardbenutzer-Konto können deaktivierte Berechtigungen -wie die Position- dann nicht freigegeben werden. Die meisten Einstellungen können aber angepasst werden.
Für den privaten Gebrauch können Sie die Einstellungen entsprechend Ihren Bedürfnissen anpassen. Im dienstlichen Benutzerkonto sind die Datenschutz-Einstellungen allerdings sehr streng vorzunehmen, z.B. sollten sowohl der Sprachassistent Cortana deaktiviert als auch der Standort und andere Daten nicht an Microsoft übertragen werden. Die Übertragung von Telemetrie-Daten lässt sich in Windows 10 Home und Pro leider nicht abschalten, sondern nur minimieren.
Wir beschreiben die Konfigurationsmöglichkeiten für die Windows 10 Home-Edition mit dem aktuellen Update-Stand Mai 2019, bei Windows Pro, Enterprise oder Education sind ggf. andere Optionen möglich.
Die Schritt-für-Schritt-Anleitung
- Melden Sie sich mit dem Benutzerkonto an, für das Sie die Einstellungen vornehmen möchten
- Rufen Sie die Windows-Einstellungen auf
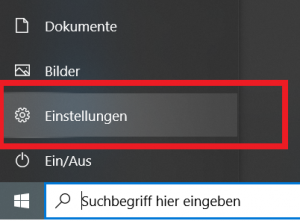
- Wählen Sie den Punkt Datenschutz
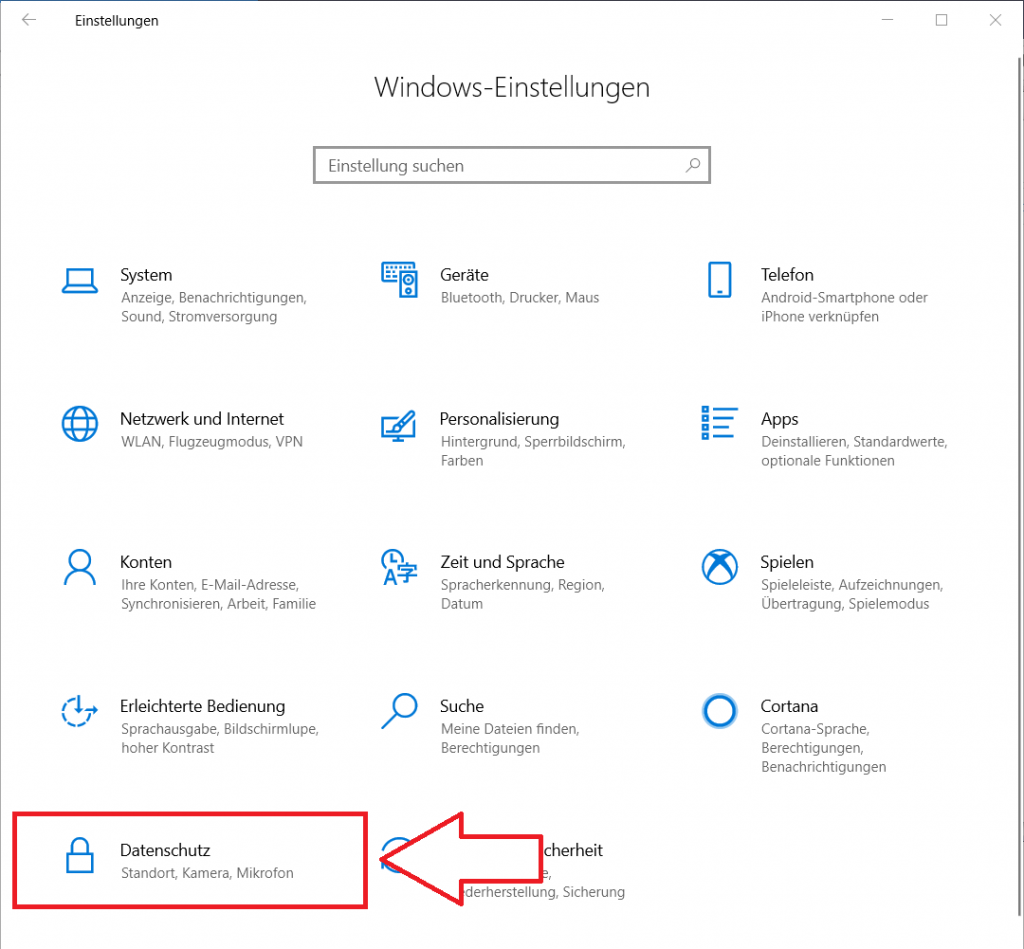
- Wir beginnen mit der Windows-Berechtigung Allgemein, deaktivieren Sie dort alle Punkte, u.a. die Werbe-ID und den Zugriff auf die Sprachliste durch Websites
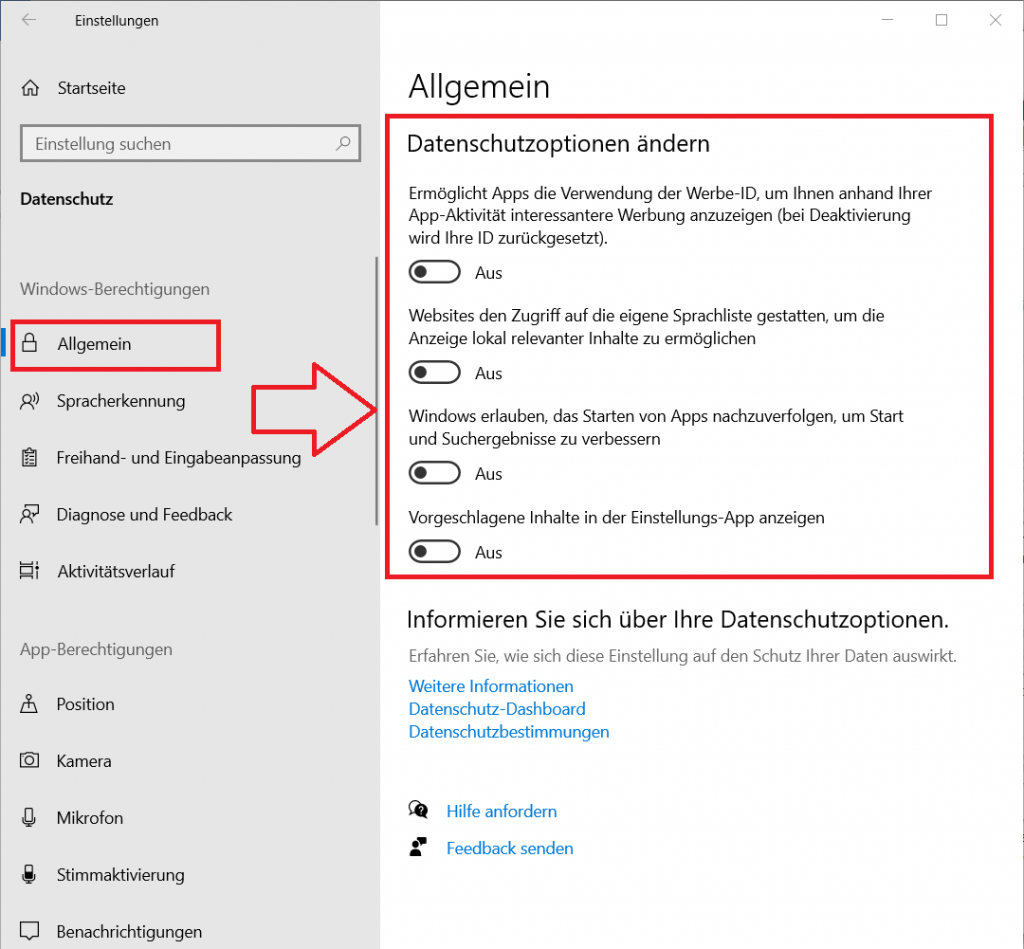
- Schalten Sie die Online-Spracherkennung aus
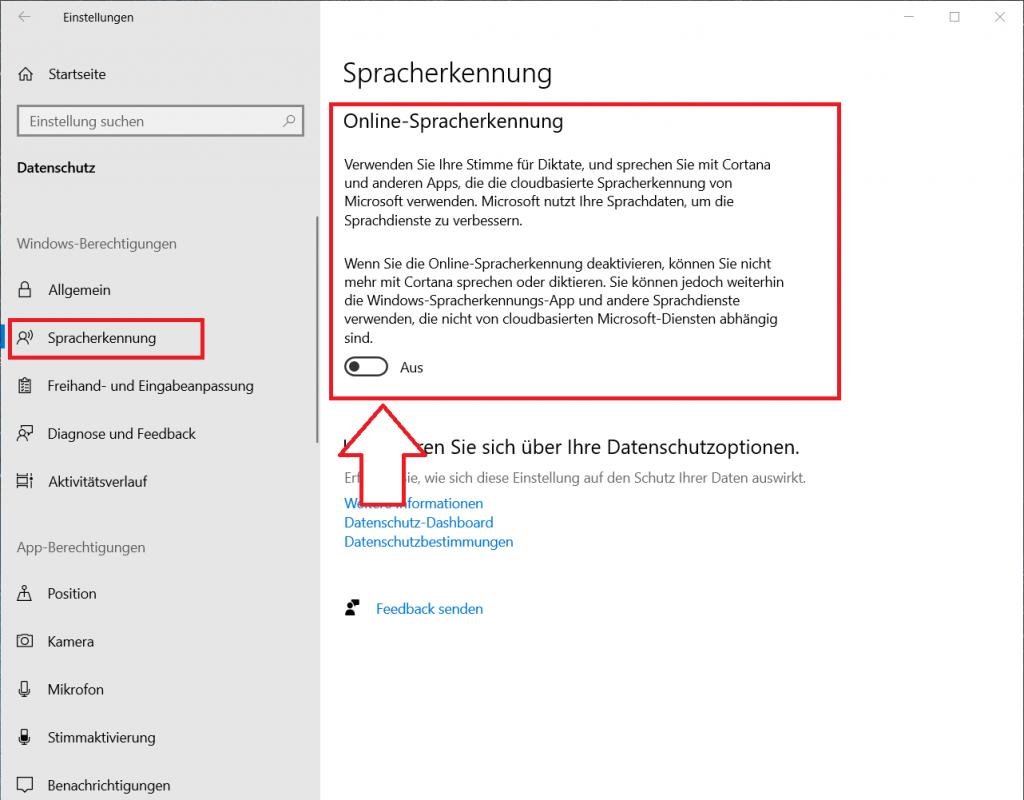
- Schalten Sie bei Freihand- und Eingabeanpassung die Funktion Mich kennenlernen ab
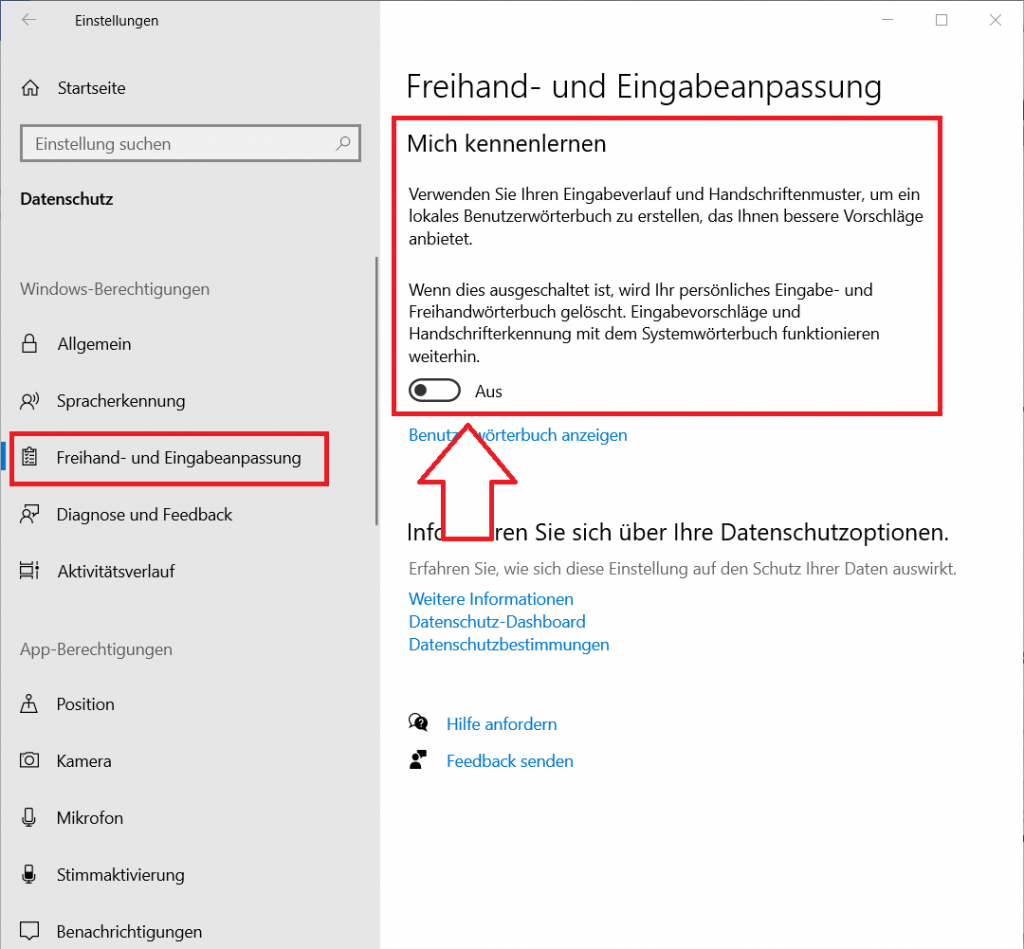
- Stellen Sie bei Diagnose und Feedback bei Übersendung von Diagnosedaten an Microsoft Standard ein (ganz abschalten lässt es sich nicht)
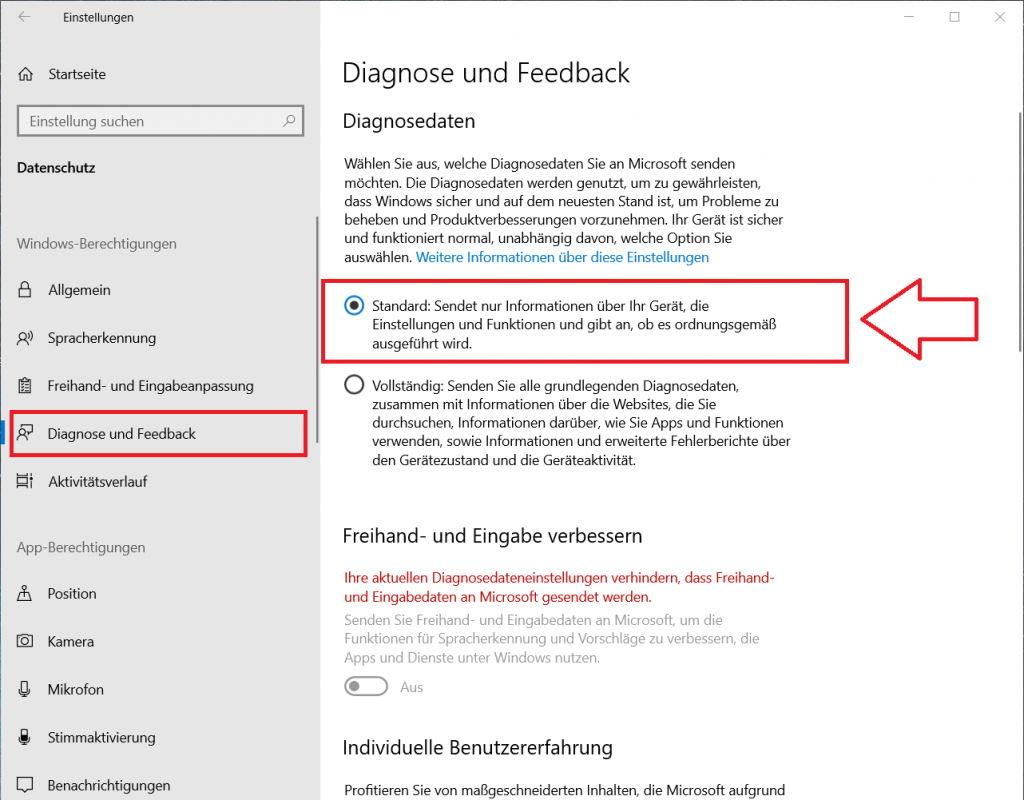
- Deaktivieren Sie bei Diagnose und Feedback weiter unten Freihand- und Eingabe verbessern sowie die Individuelle Benutzererfahrung
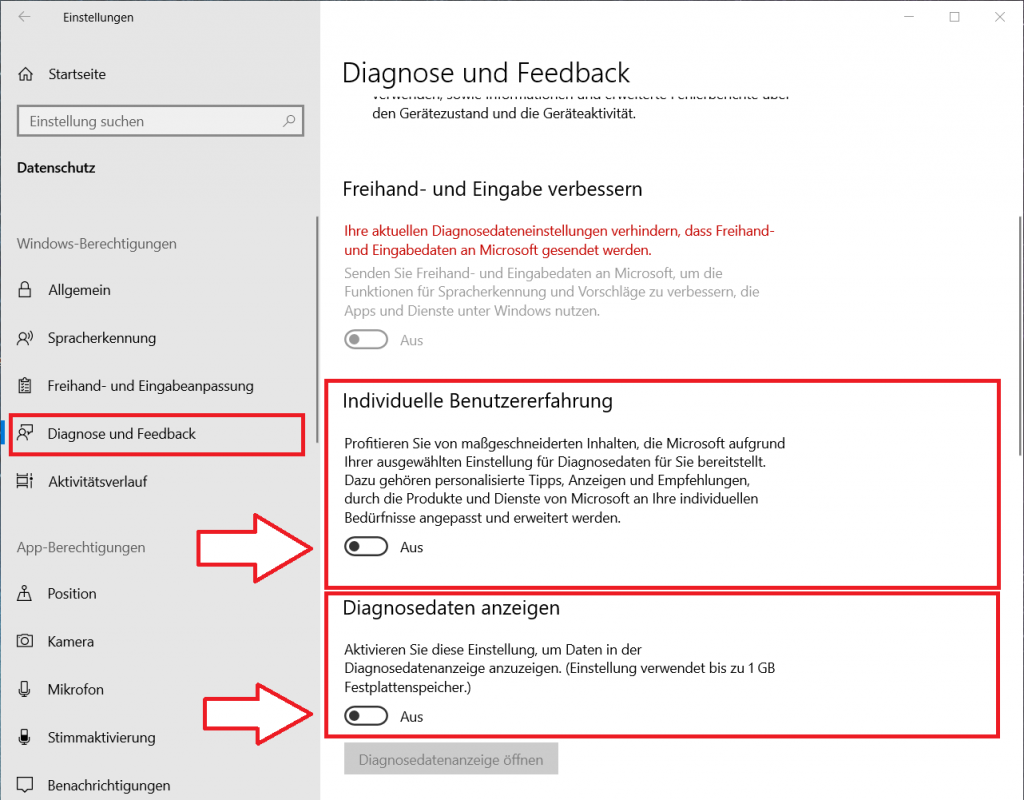
- Beim Aktivitätsverlauf schalten Sie das Speichern des Verlaufs auf dem Gerät sowie die Übersendung an Microsoft ab

- Bei den App-Berechtigungen sollte die Position global deaktiviert sein
- Die Kamera und das Mikrofon können Sie nach Bedarf ein- und ausschalten, z.B. vor und nach einer Videokonferenz.
Bei Apps aus dem Microsoft Store können Sie die Freigabe je App steuern, bei klassischen Programmen, sogenannten Desktop-Apps, kann die Freigabe nur für alle erteilt oder entzogen werden, mehr dazu in diesem Blog-Beitrag. - Deaktivieren Sie die Stimmaktivierung vollständig
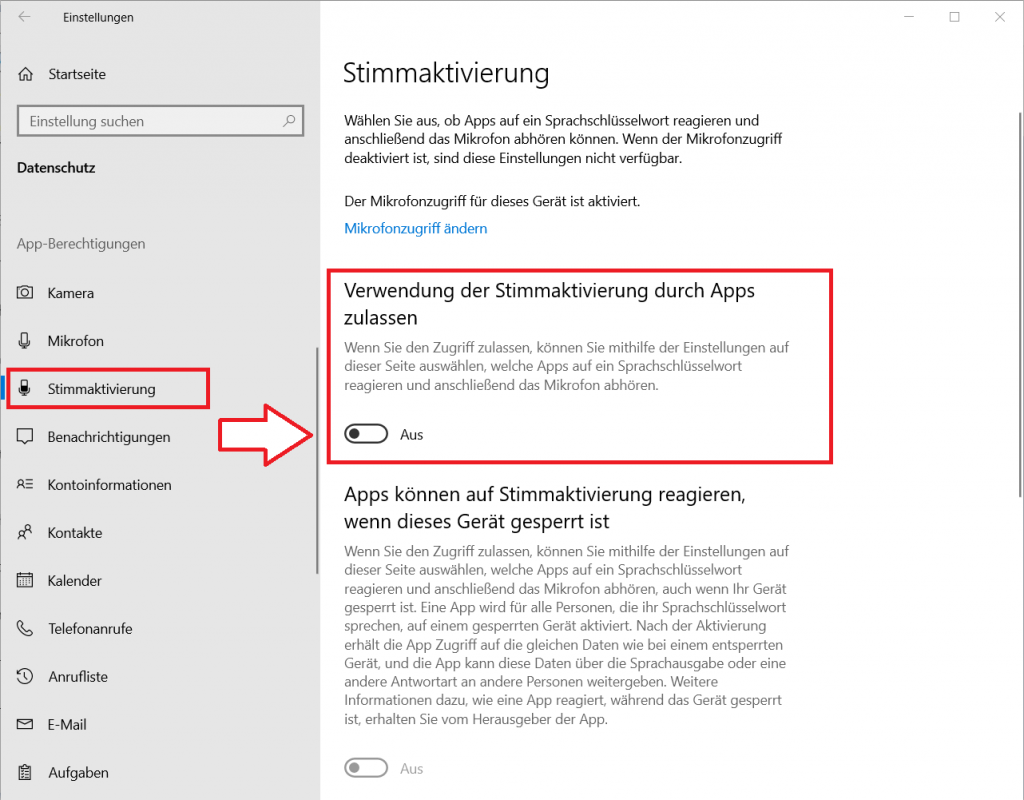
- Die Berechtigungen für Kontakte, Kalender und E-Mail können Sie abschalten, wenn Sie andere als die Windows-eigenen Apps nutzen wollen
- Die App-Berechtigungen bei Funktechnik sollten global deaktiviert sein
- Deaktivieren Sie bei Weitere Geräte die Kommunikation mit nicht gekoppelten Geräten
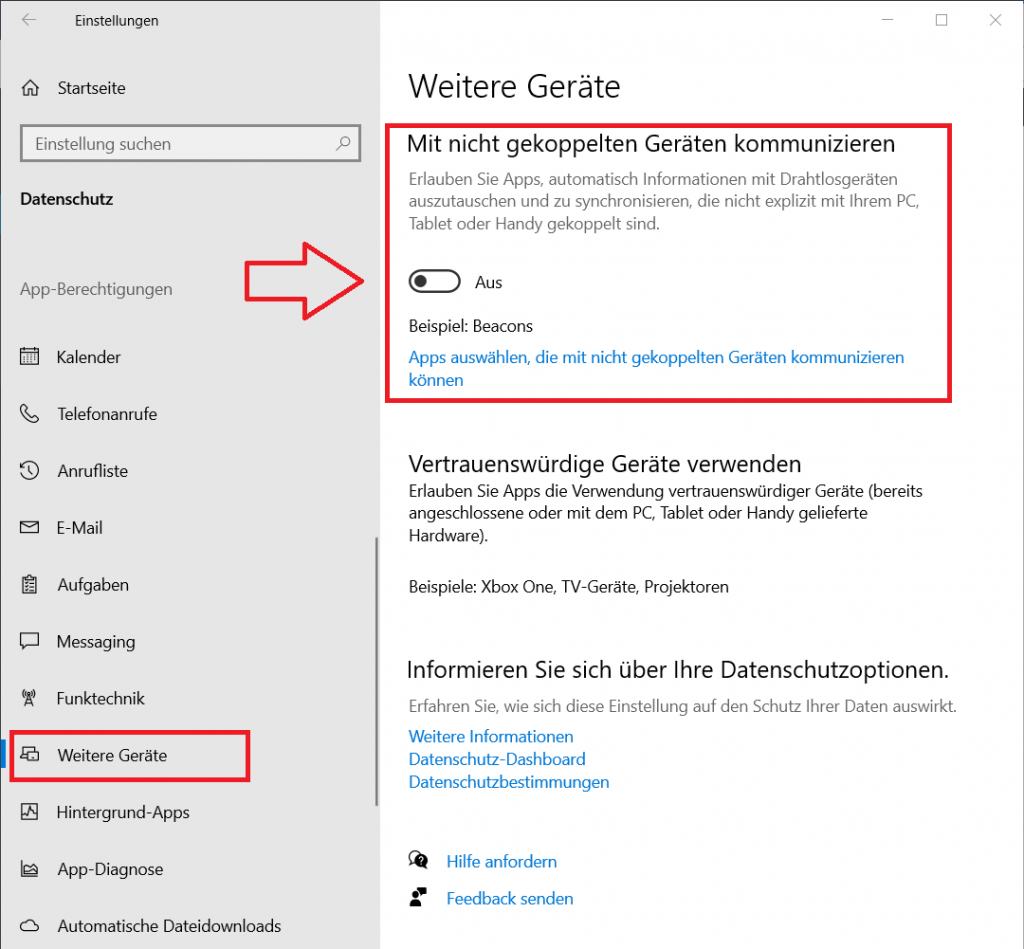
- Deaktivieren Sie das Ausführen von Hintergrund-Apps, bei Bedarf können Sie auch einzelne Apps freischalten
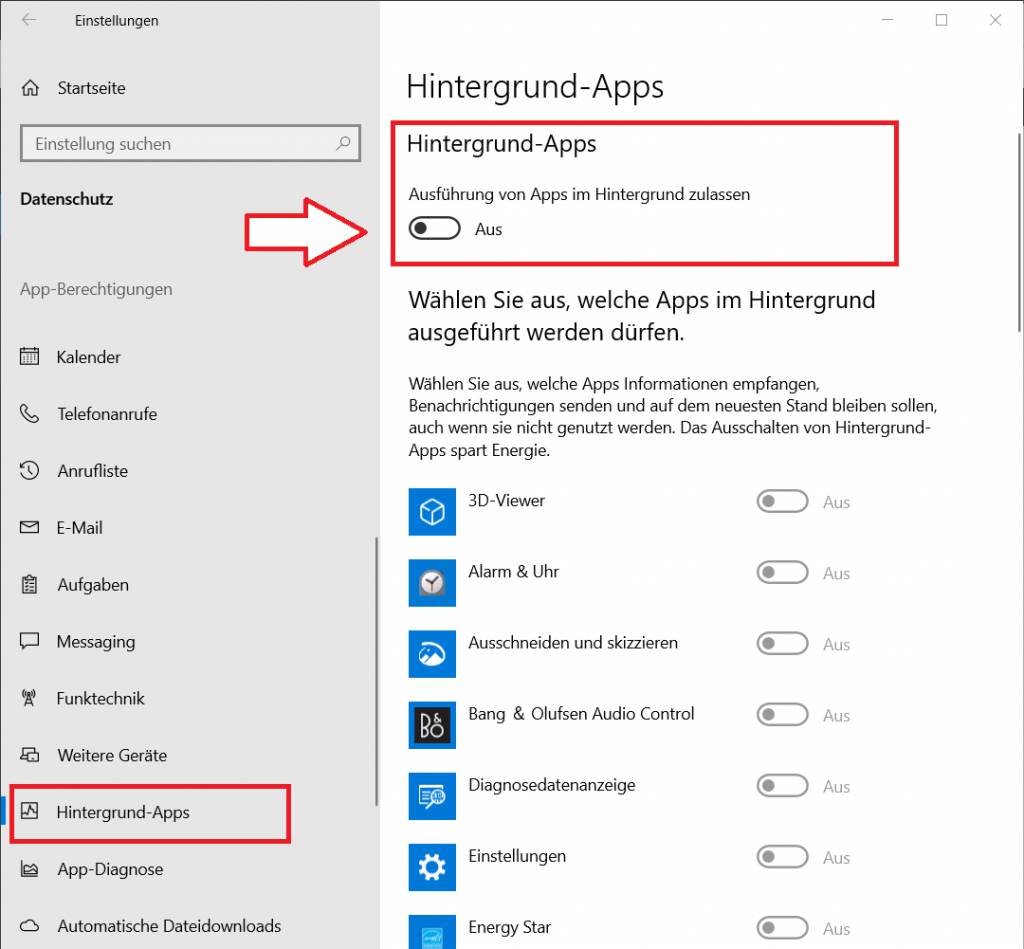
- Die Berechtigungen bei App-Diagnose sollten bereits global deaktiviert sein
- Fertig
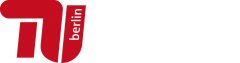
Doch sehr hilfreich, weil doch sehr unübersichtlich und unnötig verkompliziert!