In dieser Anleitung zeigen wir Ihnen, wie Sie Chromium und Google Chrome datensparsam konfigurieren. Die Anpassungen sind für aktuelle Versionen beider Browser möglich.
Je nach Version und Betriebsystem variieren Darstellung und Optionen der Einstellungen, wir beschreiben hier Chromium Version 81/84 für Windows 10.
Die beiden Browser Chromium und Google Chrome basieren auf einer gemeinsamen Technologie, der Engine „Blink“. Wir empfehlen Chromium statt Chrome zu nutzen, da dieser als Open Source Software auf offenem, überprüfbaren Code basiert. Google Chrome ist als Paket eng an das Unternehmen und seine Dienste gekoppelt. Chromium ist zudem auch für Linux verfügbar.
Ein Unterschied zwischen Chromium und Google Chrome ist die automatische Browser-Aktualisierung, für Updates muss bei Chromium deshalb regelmäßig selbst Hand angelegt werden – die Kontrolle bleibt damit erhalten.
Was bewirken diese Datenschutz-Anpassungen im täglichen Internet-Alltag
Insgesamt werden beim Surfen weniger Daten preisgegeben, u.a.:
- Sie surfen ohne Anmeldung mit einem Google-Konto
- DuckDuckGo wird statt Google als Standardsuchmaschine eingestellt, da diese als einzige der vorinstallierten Suchmaschinen den Datenschutz ernst nimmt
- Cookies werden nur von der aufgerufenen Seite akzeptiert und nicht von Drittanbietern
- Cookies und Website-Daten werden beim Beenden des Browsers automatisch gelöscht
- das Speichern und Autoausfüllen von Kreditkarten- und anderen Zahlungsdaten ist deaktiviert
Leider schützen Chrome und Chromium die Privatsphäre nicht so stark wie Firefox, es gibt beispielsweise keinen echten Schutz vor Aktivitätenverfolgung und Identifizierern/Fingerprintern.
Die Schritt-für-Schritt-Anleitung
- Starten Sie Chrome bzw. Chromium
- Rufen Sie die Einstellungen auf
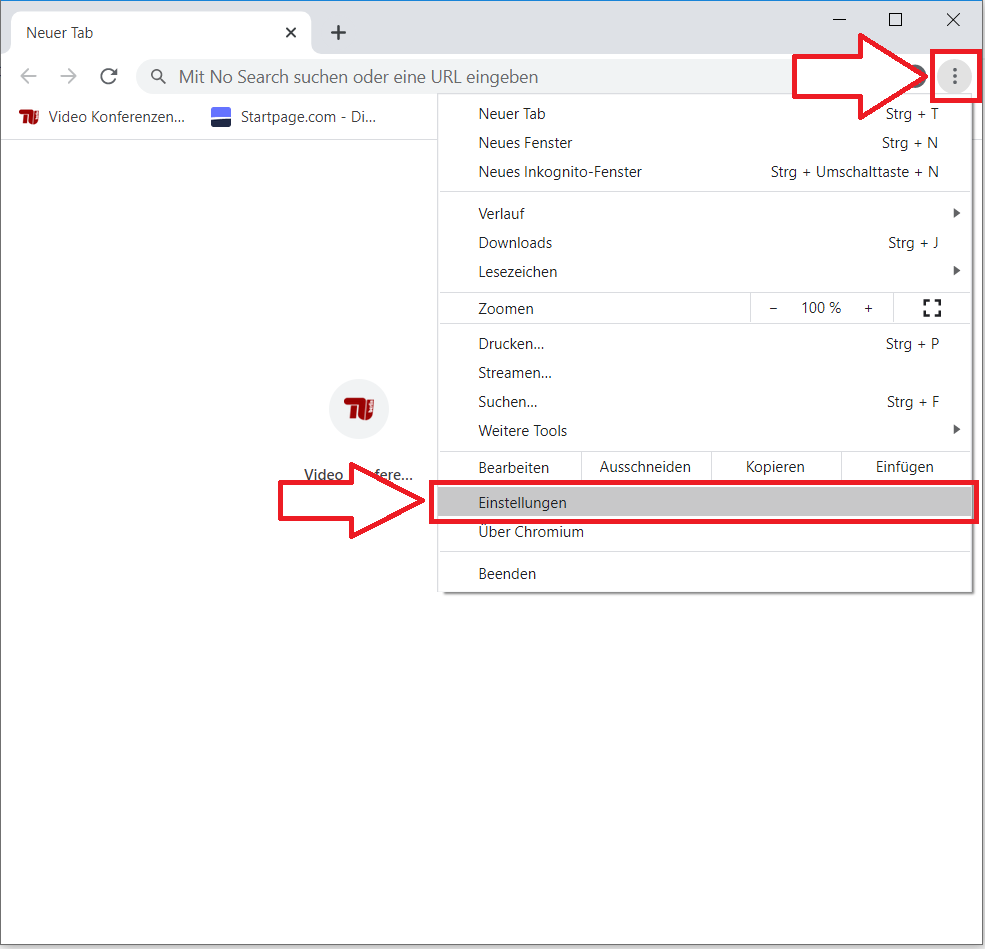
- Melden Sie sich nicht bei Google und Ich mit einem Google-Account an, da sonst viele Daten in Ihrem Google-Profil verknüpft werden.
Wählen Sie bei Autofill den Eintrag Passwörter aus
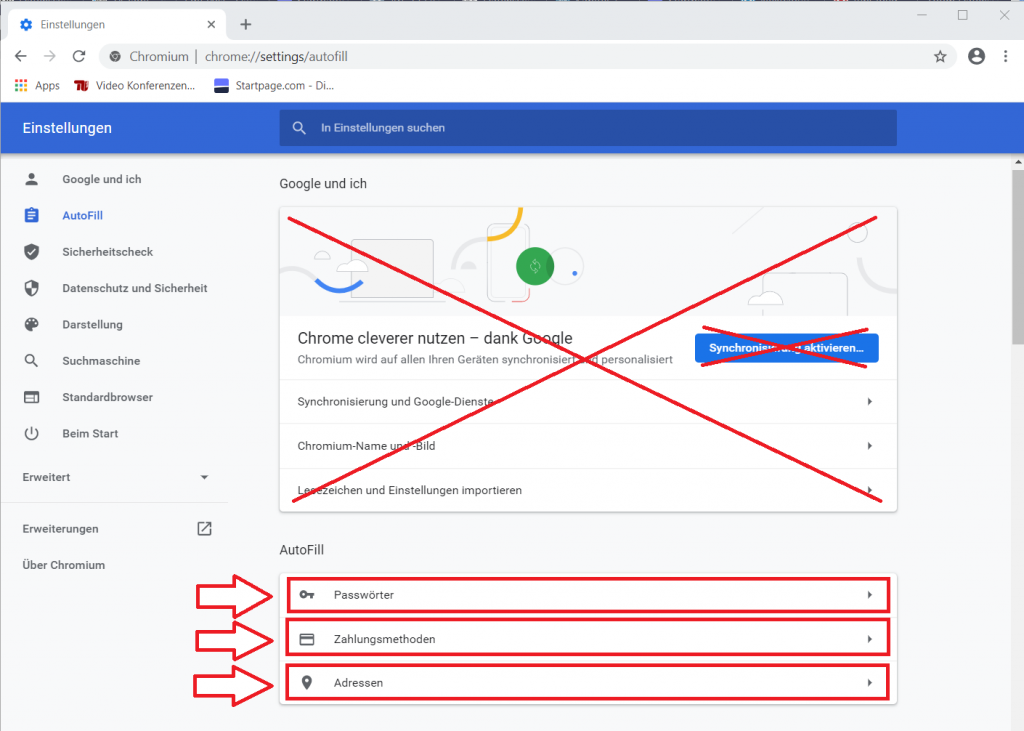
- Deaktivieren Sie das automatische Speichern von Passwörtern
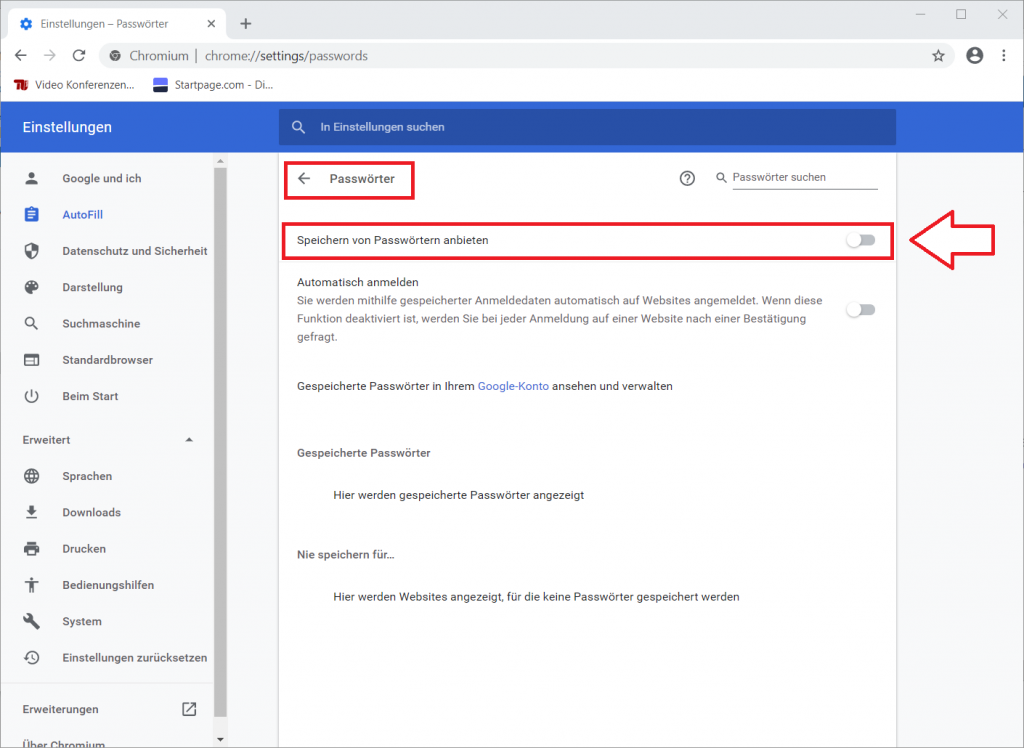
- Bei Autofill sollten auch Zahlungsmethoden und Adressen nicht genutzt werden, diese deaktivieren Sie ebenfalls

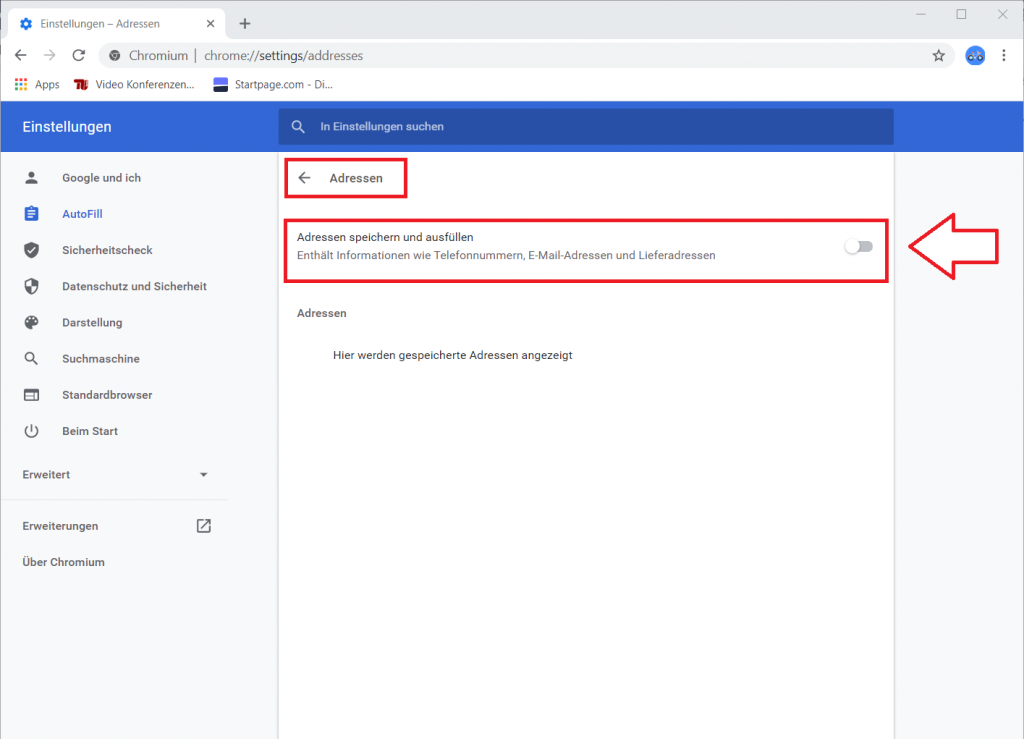
- Gehen Sie zurück zu Datenschutz und Sicherheit und wählen Sie den 1. Punkt Browserdaten löschen aus
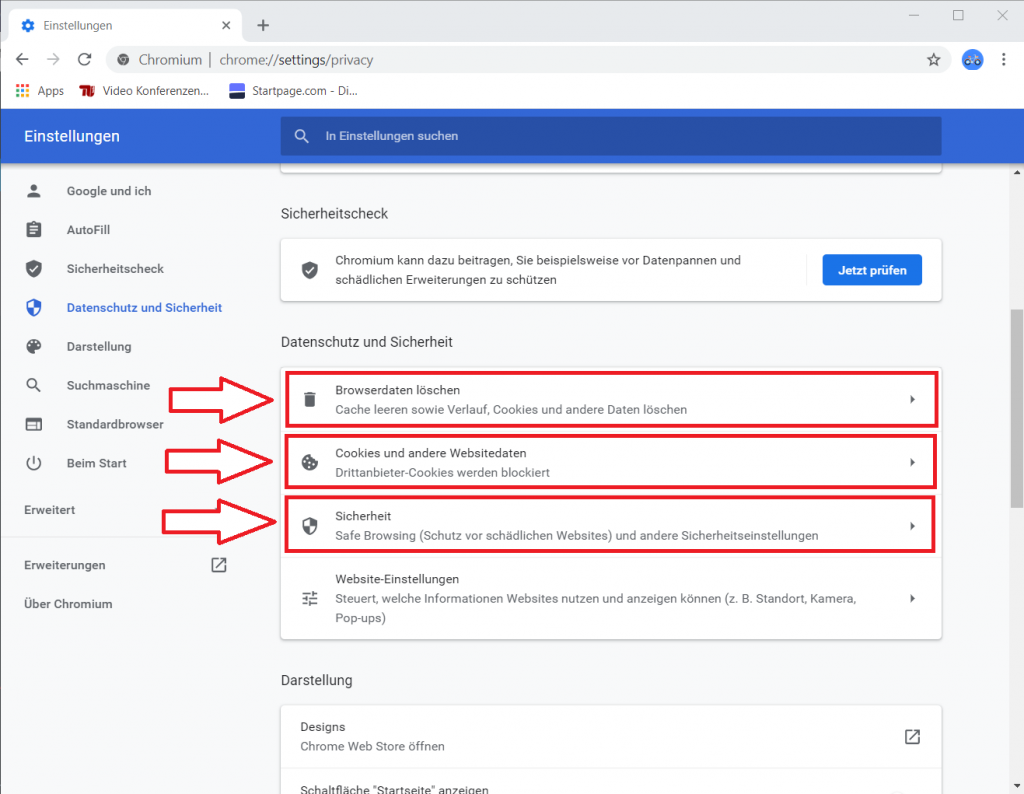
- Passen Sie im Dialogfenster Browserdaten löschen die Einstellungen an, so dass immer alle Daten gelöscht werden:
a) Wählen Sie in der Registerkarte Grundlegend als Zeitraum den Wert Gesamte Zeit aus und aktivieren Sie alle Optionen, insbesondere Cookies und andere Websitedaten
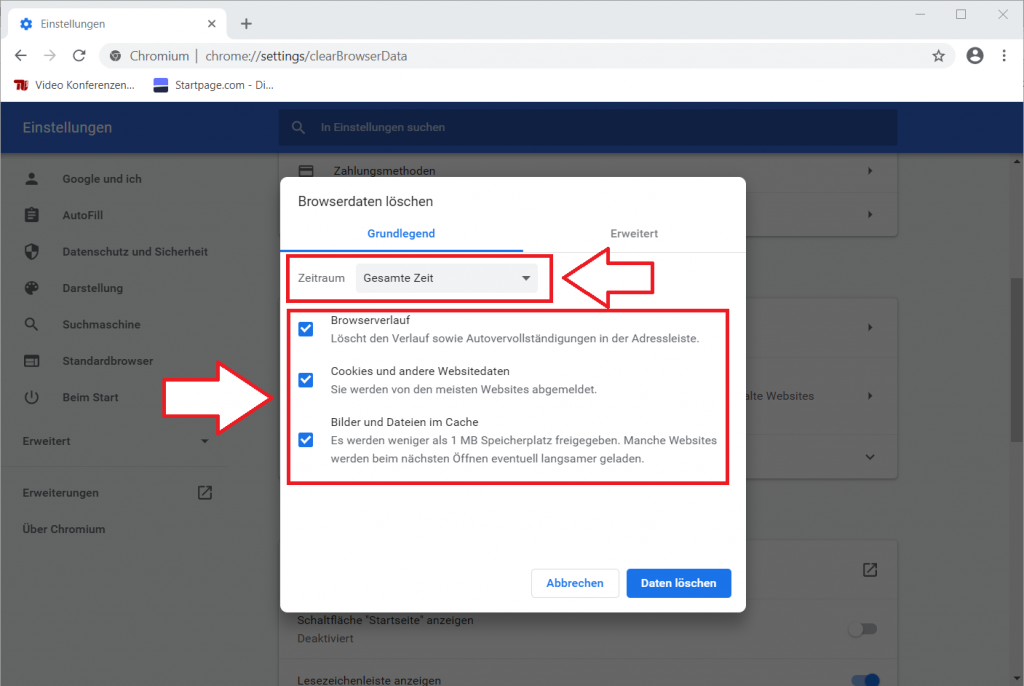
b) Klicken Sie auf die Registerkarte Erweitert und wählen dort bei Zeitraum ebenfalls Gesamte Zeit aus, aktivieren Sie anschließend alle Optionen, scrollen Sie dafür auch nach unten.
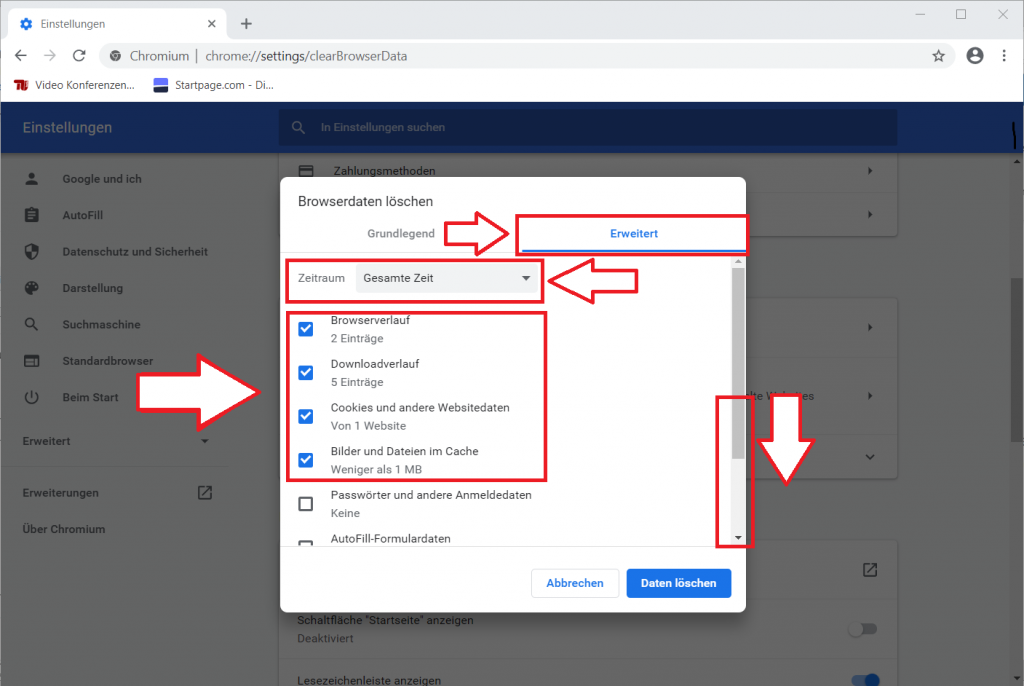
Aktivieren Sie alle weiteren Optionen und bestätigen Sie die Auswahl mit Daten löschen.
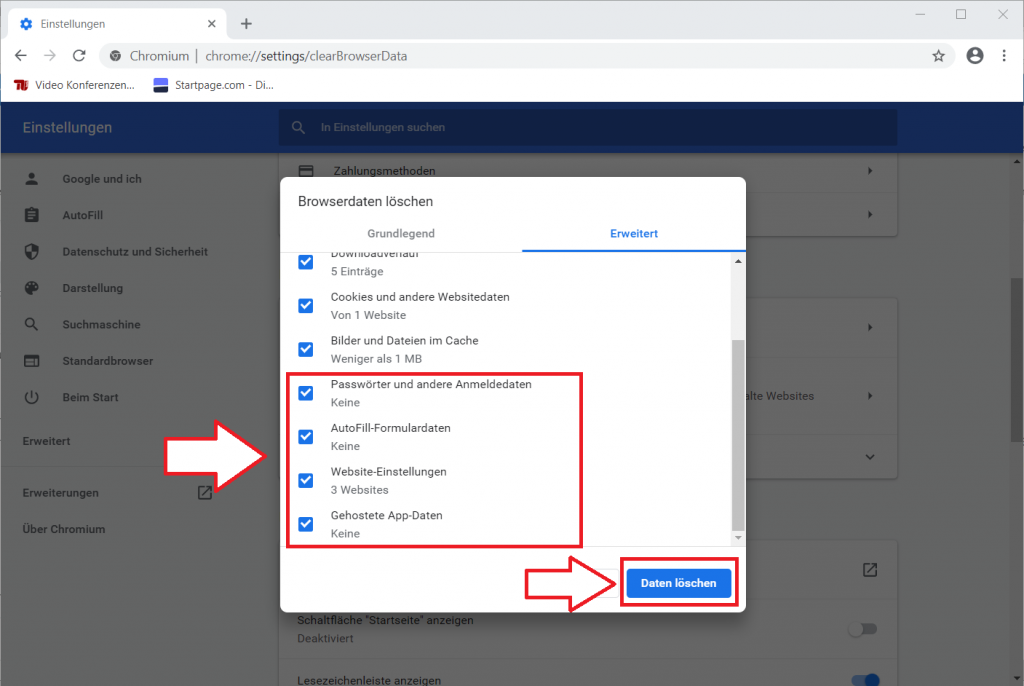
Die von Ihnen gewählten Einstellungen zum Löschen sind nun gespeichert und werden bei jedem Löschen der Browserdaten angewandt
- Gehen Sie zurück zu Datenschutz und Sicherheit und wählen den 2. Punkt Cookies und Websitedaten aus
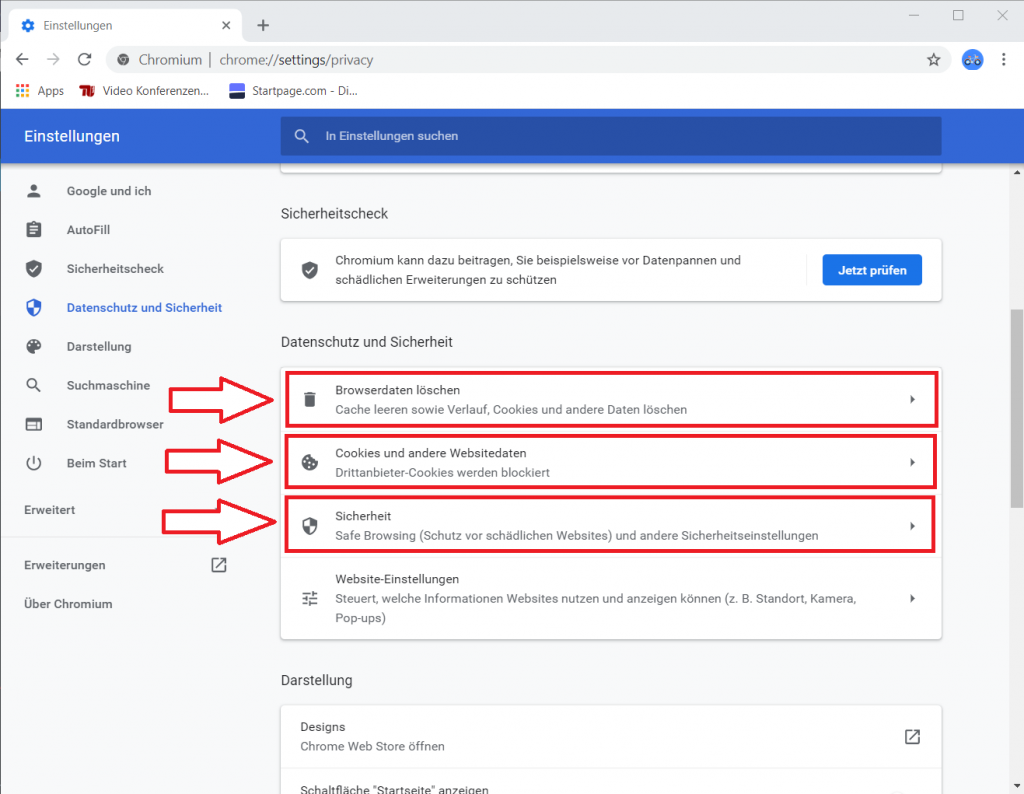
- Aktivieren Sie dort die Option Drittanbieter-Cookies blockieren, lassen Sie Cookies und Websitedaten beim Beenden von Chromium löschen, und aktivieren Sie Do Not Track
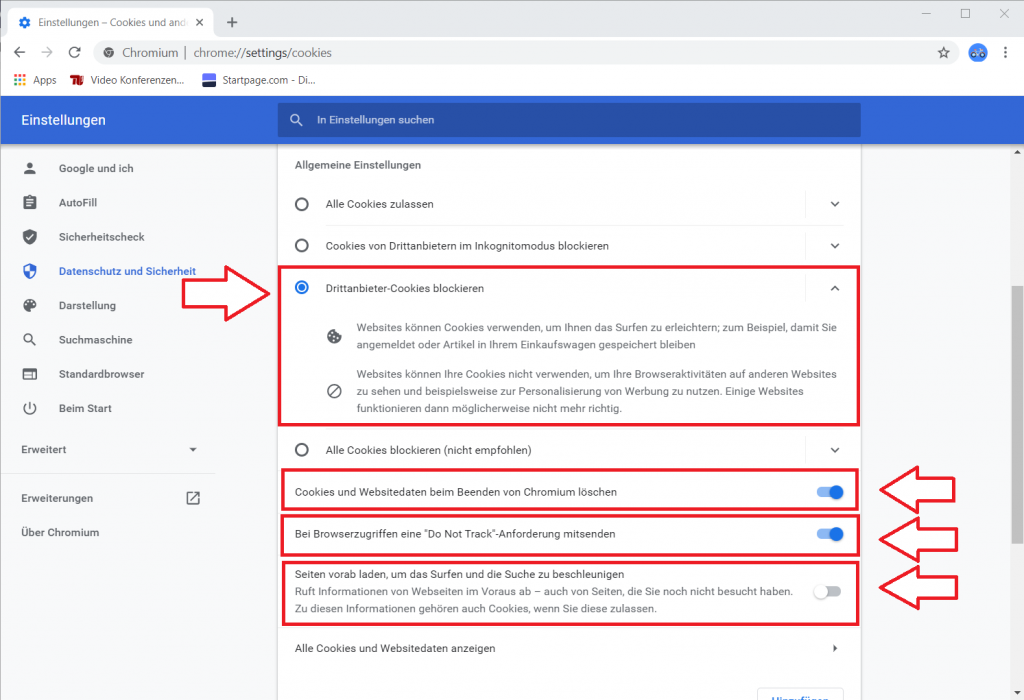
- Gehen sie zurück zu Datenschutz und Sicherheit und wählen den 3. Punkt Sicherheit aus
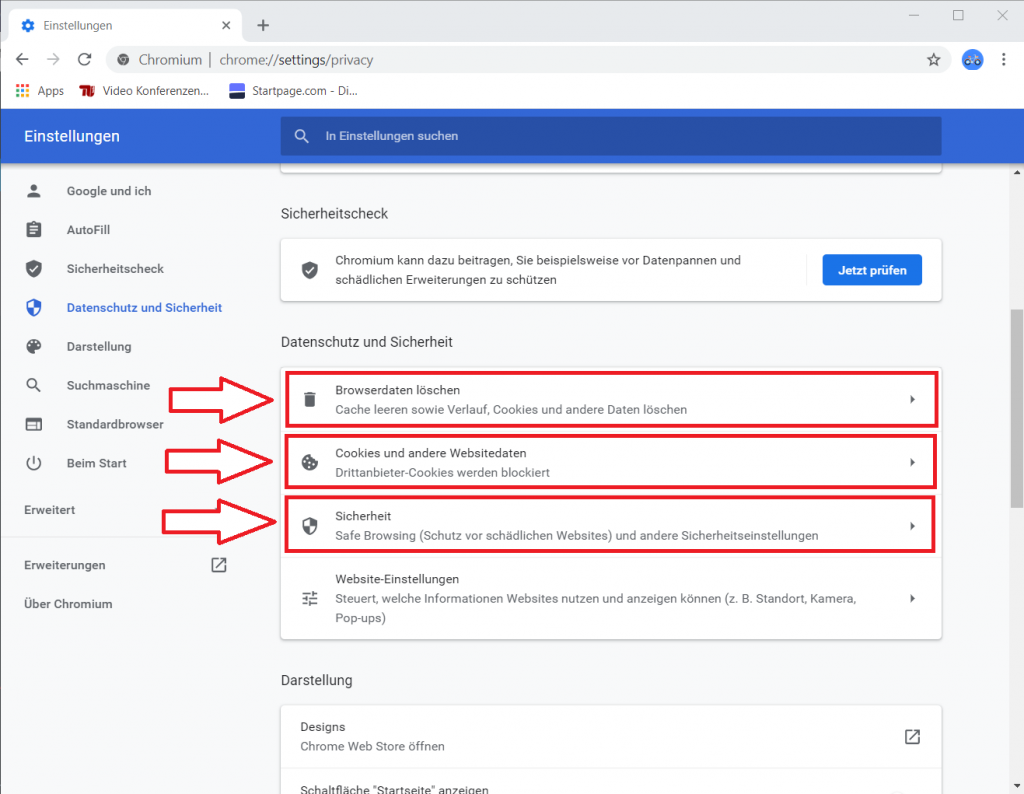
- Wählen Sie den Standardschutz bei Safe Browsing aus und
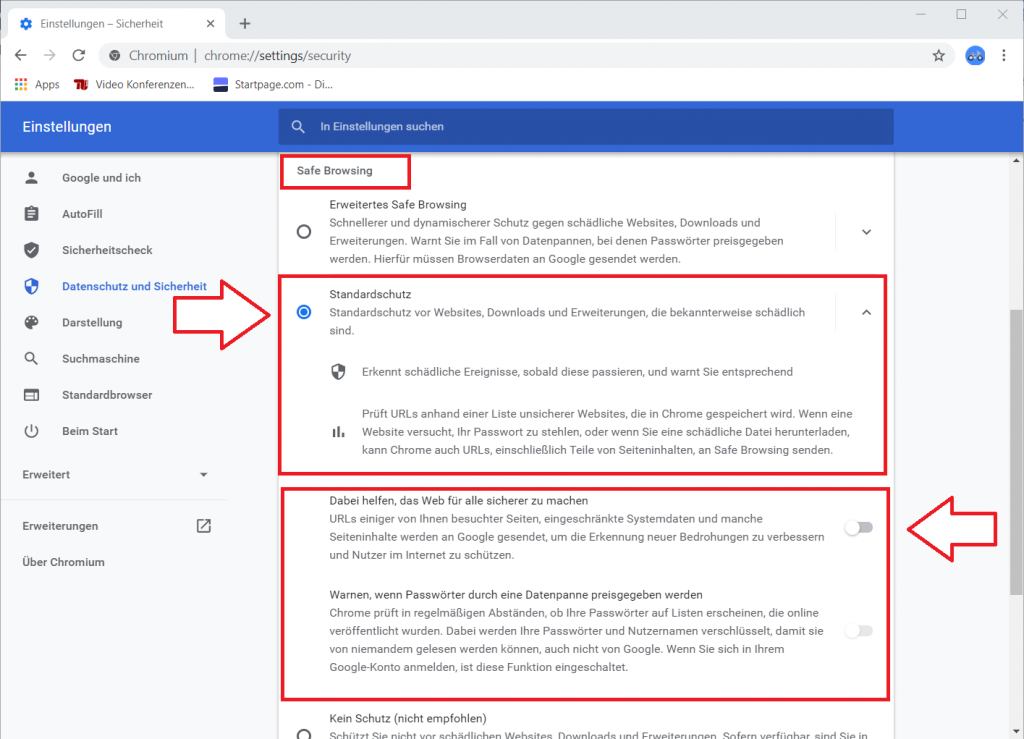
- Gehen sie zurück zu Datenschutz und Sicherheit und wählen die Website-Einstellungen aus, passen die einzelnen Berechtigungen wie folgt an
Zumeist ist Nachfragen eingestellt, dann können Sie es nach Bedarf je Webseite freischalten
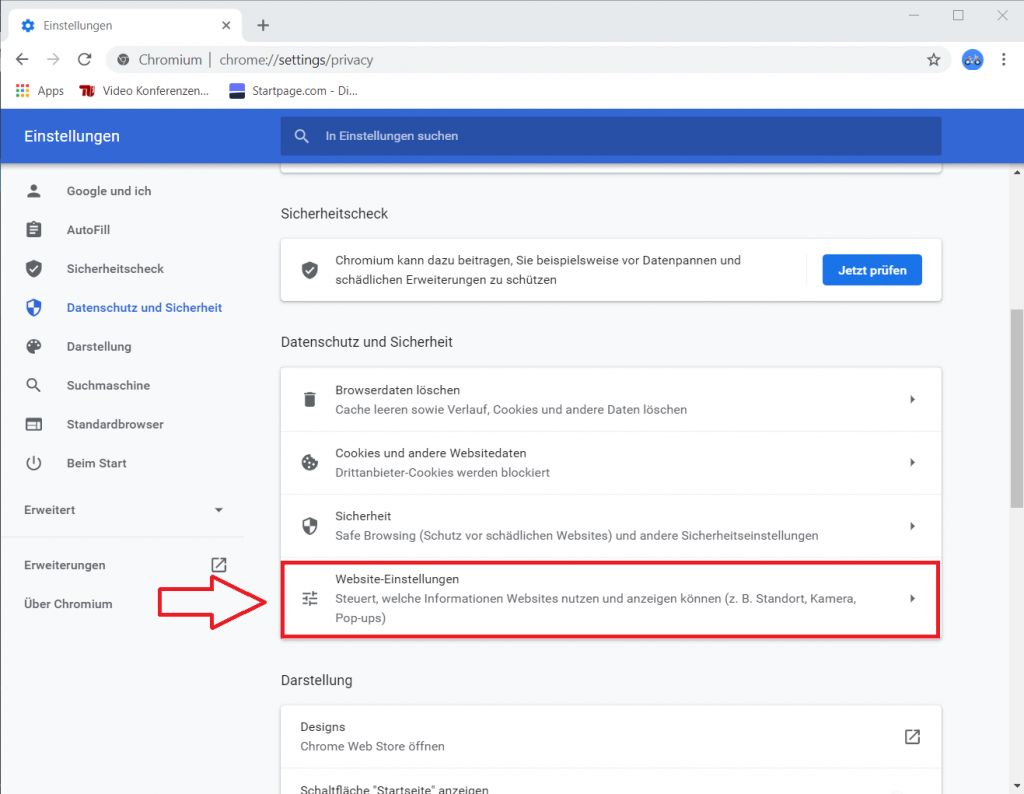
- Wählen Sie Ort bei Berechtigungen aus
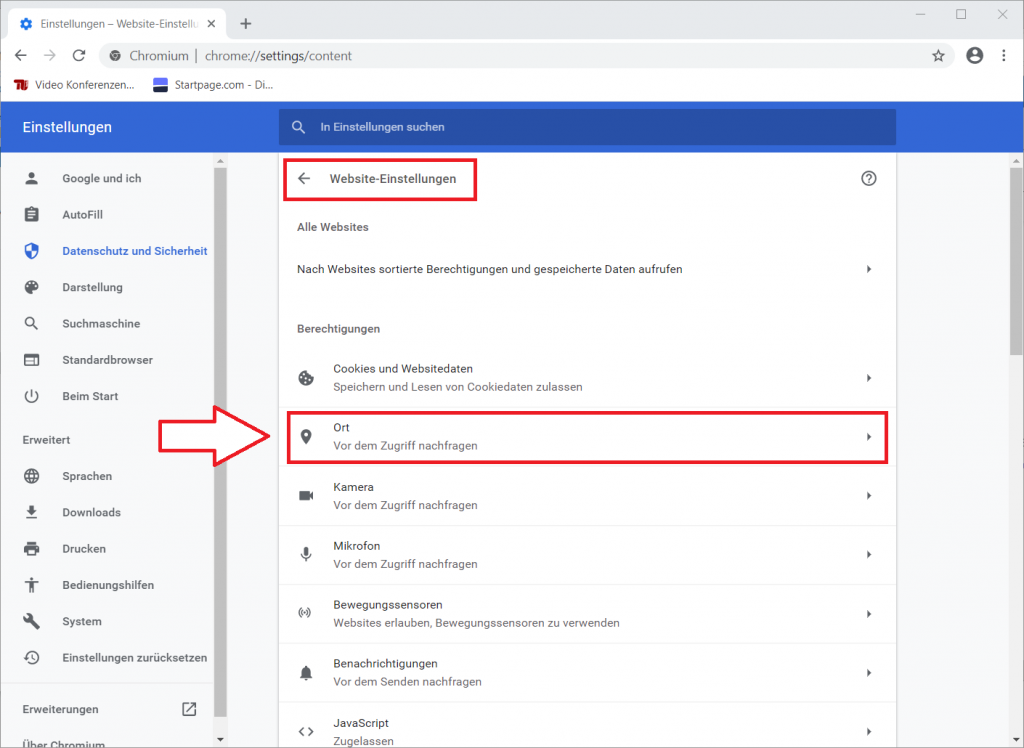
- Aktivieren Sie bei Ort die Option Vor dem Zugriff nachfragen
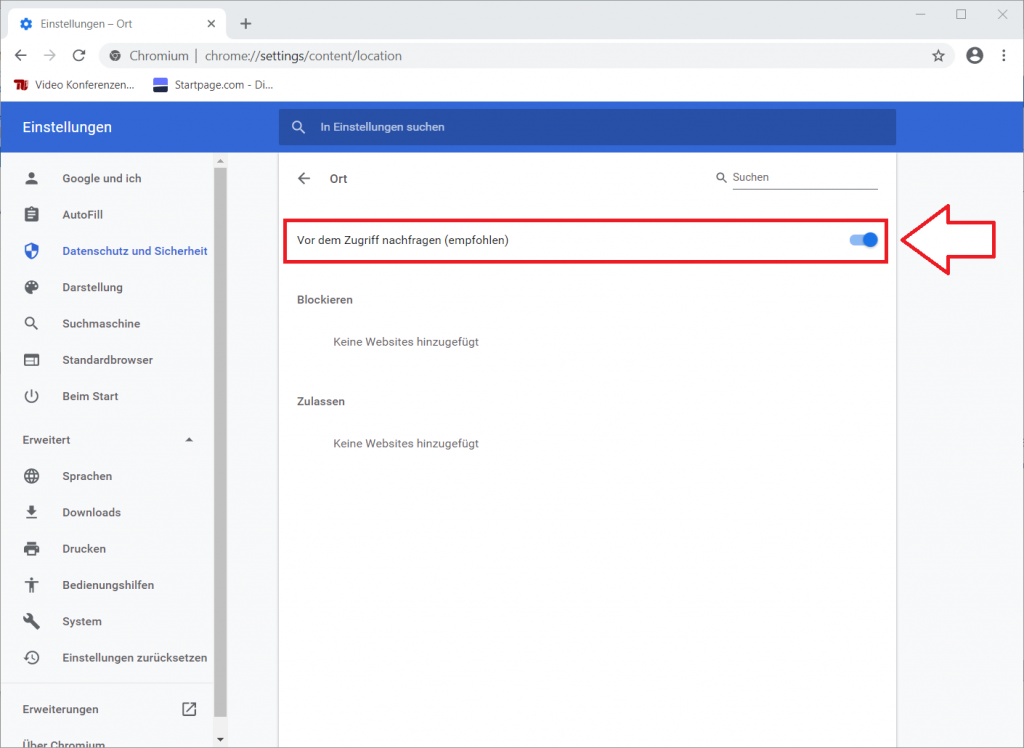
- Gehen Sie zurück zu den Website-Einstellungen, wählen Werbung aus und blockieren Sie aufdringliche Werbung
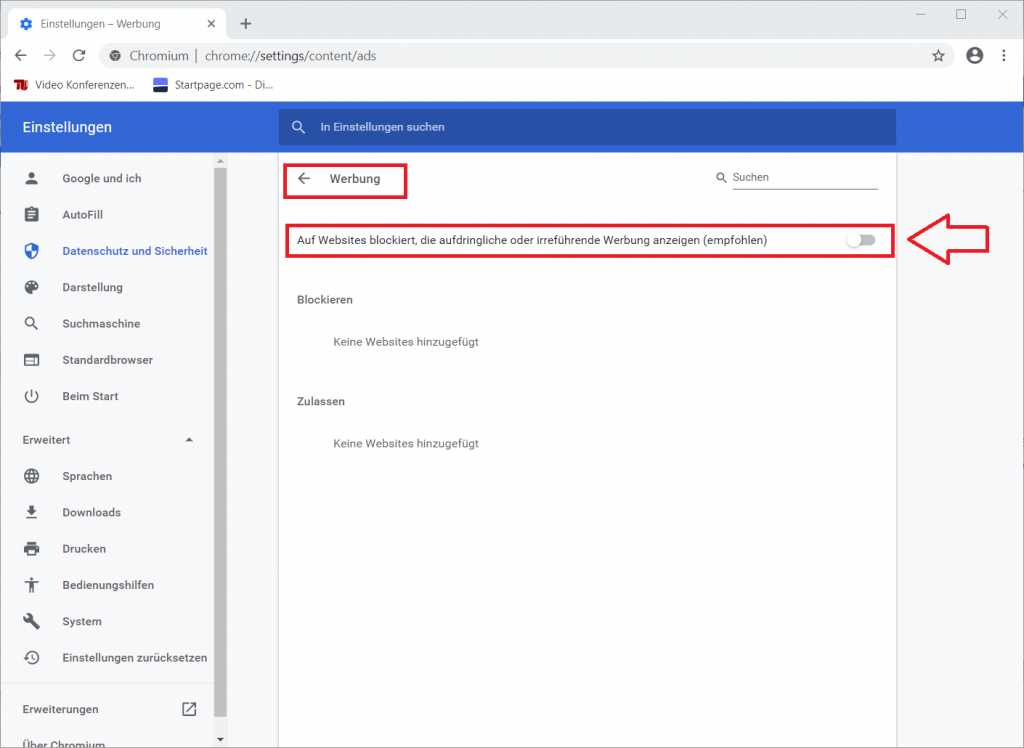
- Gehen Sie zurück zu den Website-Einstellungen, wählen dort Geschützte Inhalte aus und blockieren Sie diese
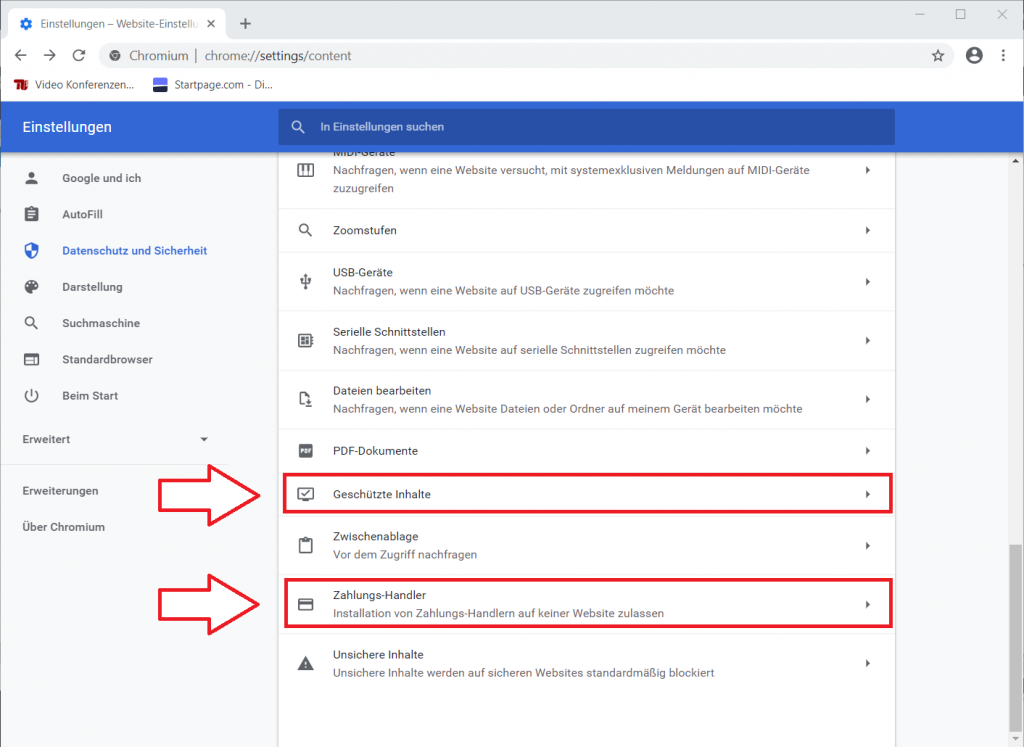
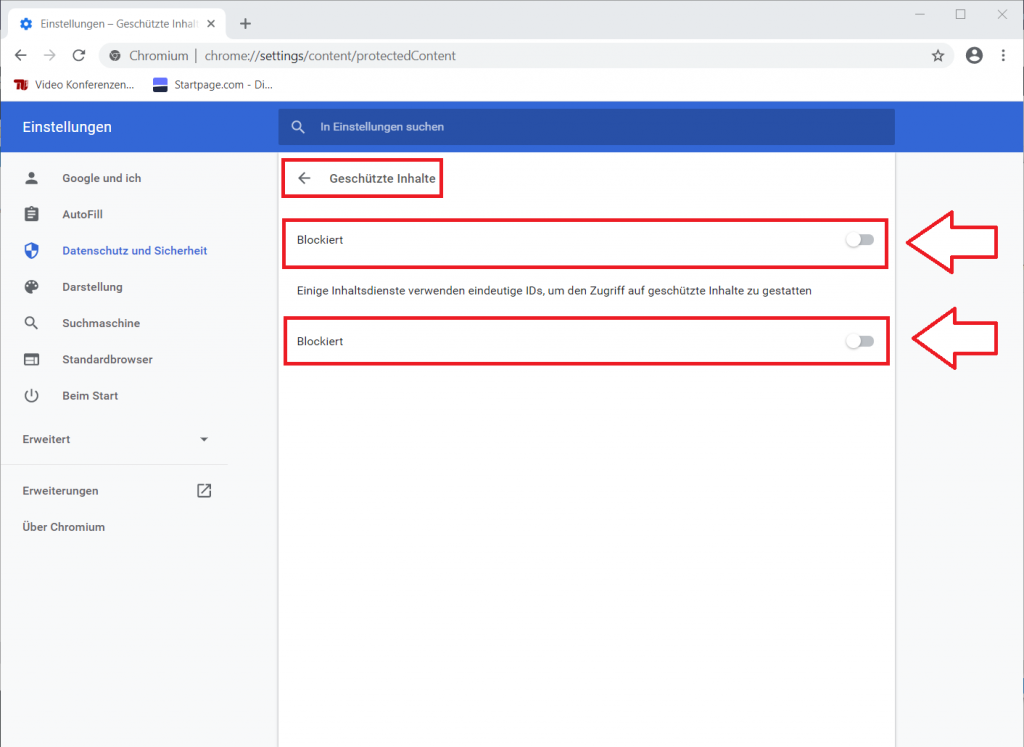
- Gehen Sie zurück zu den Website-Einstellungen, wählen dort am Ende der Liste Zahlungs-Handler aus und deaktivieren Sie die Installation von Zahlungs-Handlern

- Prüfen Sie ggf. weitere Berechtigungen, Mikrofon und Kamera sollten Sie nicht blockieren, wenn Sie Videokonferenz-Tools nutzen wollen, die Option vor Verwendung nachfragen sollte aktiviert sein
- Wählen Sie in den Einstellungen weiter unten bei Suchmaschine den Eintrag DuckDuckGo aus und legen Sie Chromium und Chrome nicht als Standard fest (wir empfehlen Firefox als Standard-Browser)
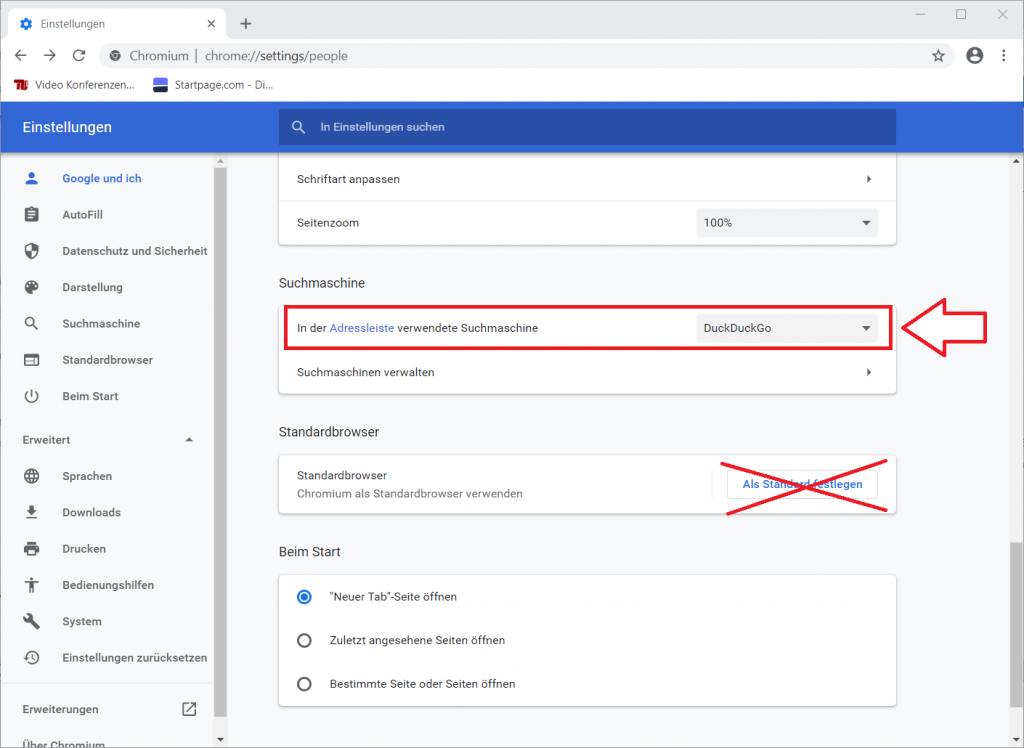
- Klicken Sie in der linken Seite auf Erweitert und wählen den Eintrag System aus. Deaktivieren Sie die weitere Ausführung von Apps, wenn Chromium geschlossen wird
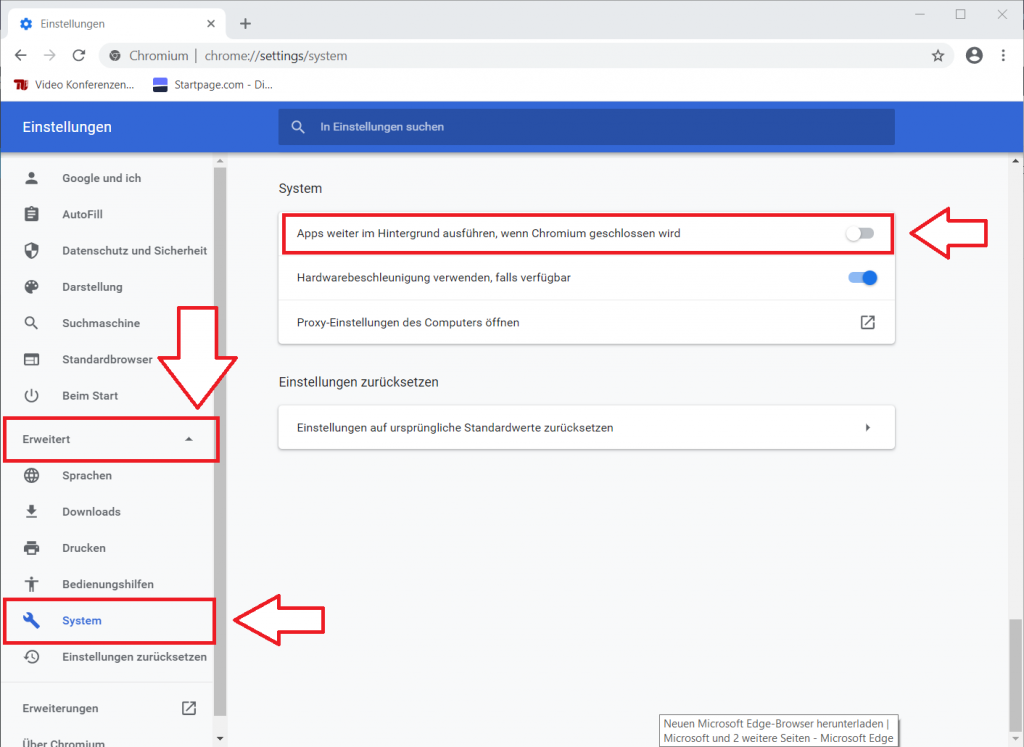
- Fertig
Zusätzliche Anpassungen für Google Chrome
Sie können anschließend die Chrome-Startseite entschlacken, bei Chromium ist sie bereits ohne Google-Suchfeld und weitere Inhalte voreingestellt.
Außerdem ist bei Chrome zumeist das Senden von Nutzungs- und Absturzberichten aktiviert. Diese können Sie wie folgt abstellen:
- Rufen Sie in den Chrome-Einstellungen den Punkt Datenschutz auf und klicken Sie auf Mehr
- Wählen Sie dort Nutzungs- und Absturzberichte
- Deaktivieren Sie die Einstellung
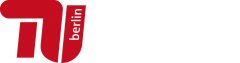
danke für diese Einleitungen , fast geschafft , aber was ist mit Einstellung Duck Duck Go?
Auf jeden Fall finde ich gut.
Als Suchmaschine DuckDuckGo einzustellen ist sinnvoll, da diese die einzige in der Liste der Standardkonfiguration enthaltene Suchmaschine ist, die Datenschutz nach eigenen Angaben ernst nimmt.
Sie können auch Startpage als Suchmaschine einstellen, das ist aber mit mehr Aufwand verbunden, siehe dazu unsere Anleitung im Blog Schritt-für-Schritt-Anleitung: Firefox die Suchmaschine Startpage hinzufügen (Funktioniert bei Chrome/Chromium analog).
meine Güte, was für ein riesen-Akt… +_+ da hoffe ich doch sehr, dass es den FF noch lange geben wird – bessere Privacy von Haus aus bei 10x weniger herumgefrickel in den Einstellungen.