Der vom BSI beschriebene Weg zur Deaktivierung der Telemetriedaten-Übertragung zu Microsoft scheint auch bei Windows 10 Home zu funktionieren.
Wie es geht zeigt unsere Schritt-für-Schritt-Anleitung!
Um die einzelnen Schritte umzusetzen, benötigen Sie administrative Rechte auf dem Computer.
Sie können vorher sicherheitshalber einen System-Wiederherstellungspunkt setzen, da wir keine Gewähr für das ordnungsgemäße Funktionieren der Anpassung übernehmen können. Auf dem von uns genutzten Notebook hat es tadellos geklappt.
Wir beschreiben die Konfigurationsmöglichkeiten für die Windows 10 Home-Edition mit dem aktuellen Update-Stand Juni 2019.
Die Schritt-für-Schritt-Anleitung
- Starten Sie die Dienste-App als Administrator. Geben Sie dazu ins Windows-Suchfeld „dienste“ ein:
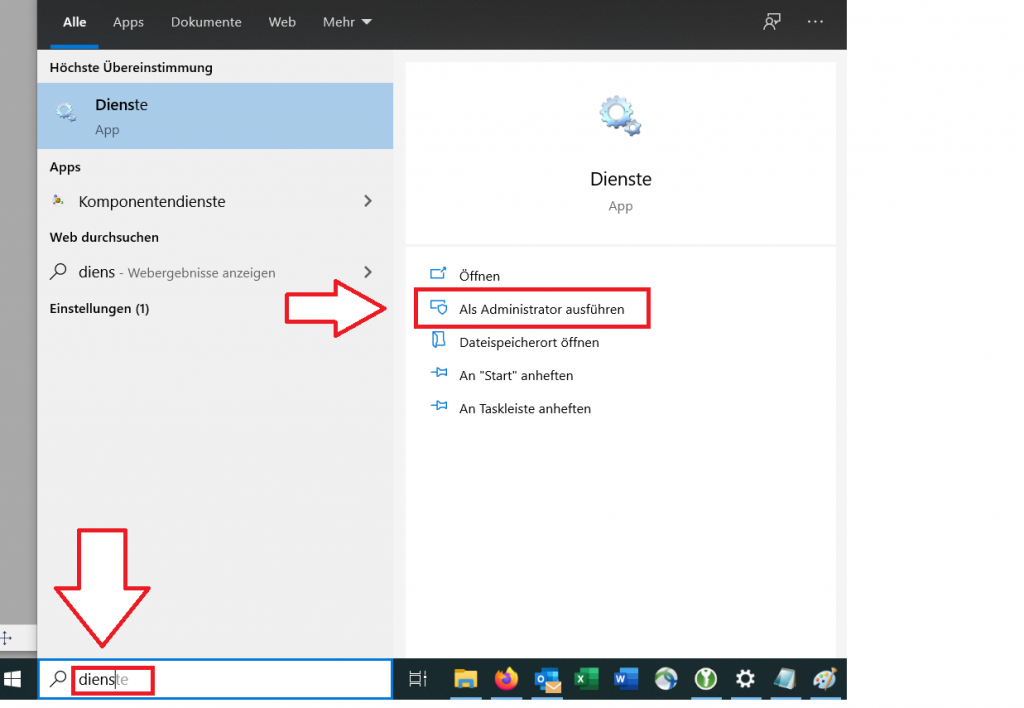
- Scrollen Sie dort bis zu „Benutzererfahrungen und Telemetrie im verbundenen Modus“ und Klicken Sie den Eintrag an
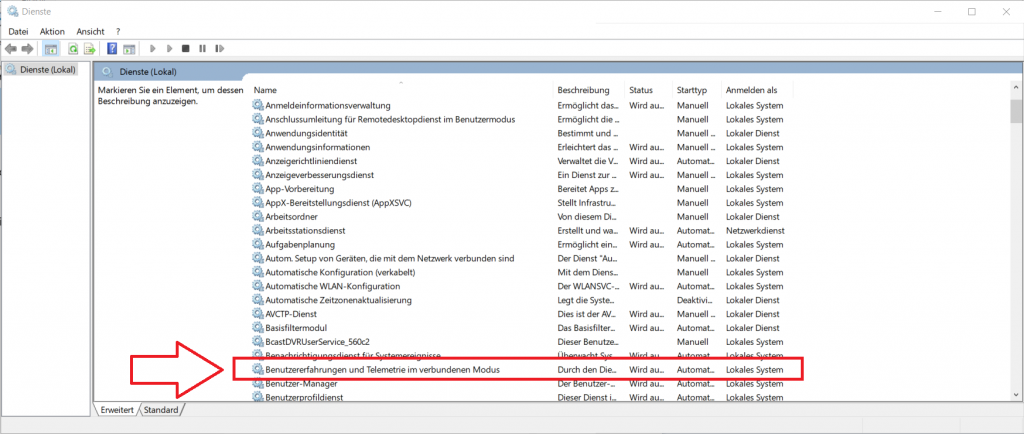
- Wählen sie im Dialog bei Starttyp „Deaktiviert“ aus, Klicken Sie auf Beenden und bestätigen Sie mit OK
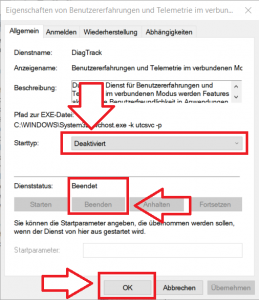
- Prüfen Sie ob der Dienst deaktiviert ist.
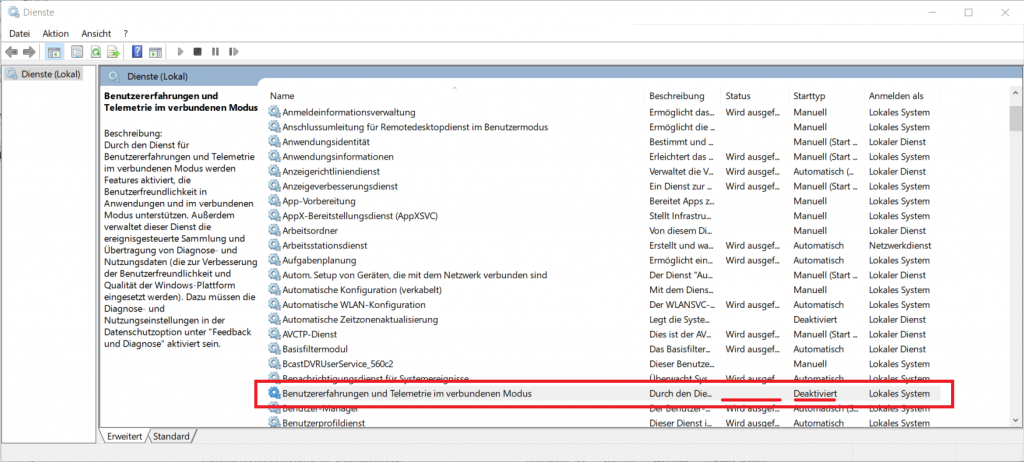
- Schließen sie die Dienste-App
- Starten Sie die Registrierungs-Editor-App als Administrator. Geben Sie dazu ins Windows-Suchfeld „reg“ ein:
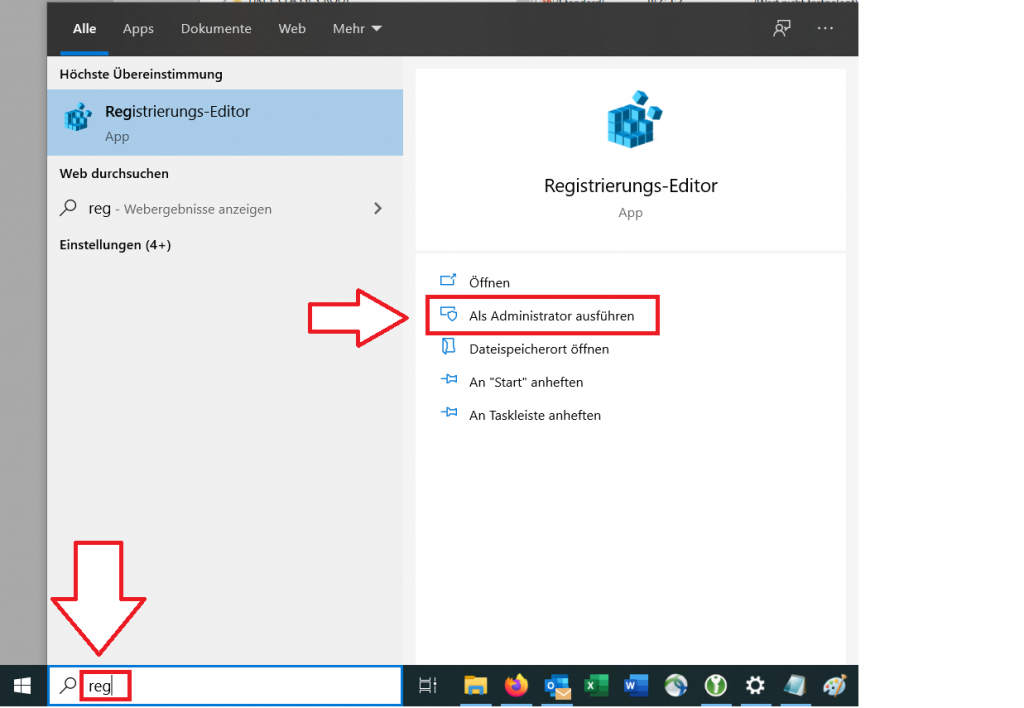
- Klicken Sie sich im Baum zu Computer\HKEY_LOCAL_MACHINE\SYSTEM\CurrentControlSet\Control\
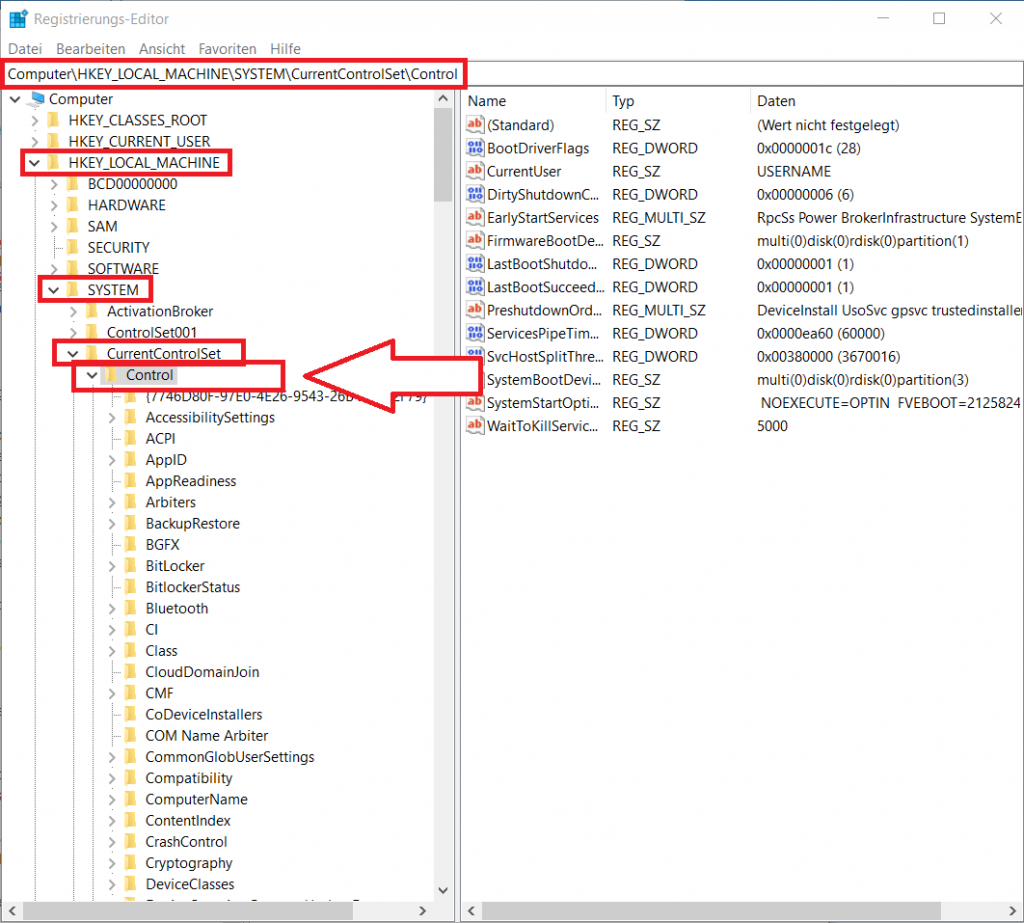
- Hangeln Sie sich weiter bis zu …\Control\WMI\Autologger\AutoLogger-Diagtrack-Listener und wählen sie diesen Eintrag aus. Klicken Sie im Eigenschaftsfenster rechts auf den Eintrag Start
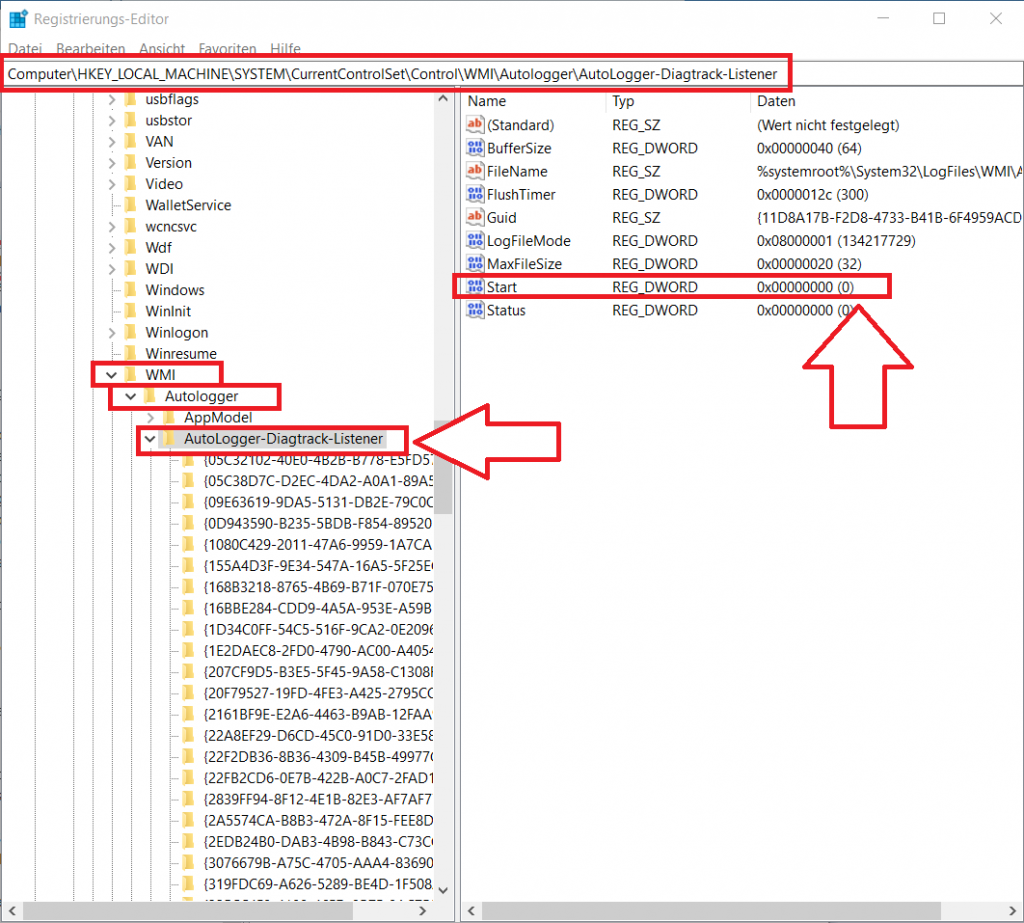
- Tragen Sie bei Start den Wert „0“ (Null) ein und bestätigen Sie mit OK
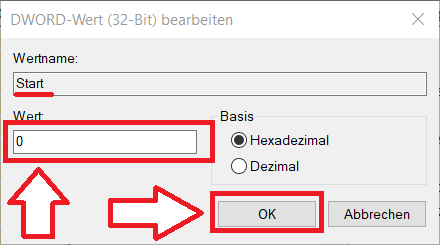
- Beenden Sie die Registrierungs-Editor-App
- Fertig
Nach dem Windows-Neustart waren die Werte auf dem Test-Notebook wie gewünscht gesetzt. Möglicherweise werden die Einstellungen bei einem (größeren) Windows-Update wieder zurückgesetzt, so dass anzuraten ist, diese anschließend kurz zu überprüfen.
Hoffentlich greift auch die Einstellung wie gewünscht, so dass wirklich keine Übertragung der Telemetrie-Daten mehr erfolgt.
Weitere Informationen
Blogbeiträge:
- Übertragung der Telemetriedaten bei Windows 10 abschalten – Anleitung des BSI erschienen
- Schritt-für-Schritt-Anleitung: Windows 10 Datenschutz-Einstellungen anpassen (2)
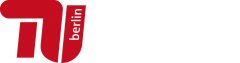
sehr gute Anleitung. Auch die Registry-Änderung.
Mein System ist seitdem sehr viel schneller.
Hab mir auch für das nächste Update von MS den Link kopiert. Dann kann ich sofort nachsehen, ob die Änderung noch aktuell ist.
Vielen Dank für diese tolle Anleitung.
W. Driesslein
Vielen Dank für das Lob! Erfreulich ist auch, dass es immer noch nach mehreren Jahren funktioniert, möglicherweise sogar bei Win 11…
Hallo,
Für private Anwender ist die folgende Vorgehensweise möglich.
Unten stehend eine Liste mit den Servern die vom BSI angegeben wurden, über die die Telemetrie läuft.
In der Fritzbox z.B. unter Internet/Filter/Listen in der Blacklist eintragen. Sollte bei anderen Routern auch funktionieren. Stand April 2020 – Quelle: https://www.privacy-handbuch.de/handbuch_90a2.htm
Das hat den Vorteil, dass alle Windowsrechner davon profitieren.
(URL-Liste von Microsoft entfernt, kann samt Anleitung bei https://www.privacy-handbuch.de/handbuch_90a2.htm´gefunden werden)